Tin tức
Hướng dẫn khắc phục Office 2010 chạy rất chậm bạn nên biết
Office 2010 chạy rất chậm, biểu hiện qua việc word đánh chữ chậm là vấn đề phổ biến khi sử dụng phần mềm văn phòng này. Mặc dù sở hữu giao diện tiện ích, nhiều bản cập nhật cùng hệ thống hiện đại nhưng đôi khi, vấn đề tốc độ không tốt vẫn có thể xảy ra, cần bạn xử lý. Khi đã khắc phục xong, bạn sẽ được trải nghiệm trọn vẹn các chức năng hiện đại của bộ ứng dụng này.
Contents
- 1 Những điều cần biết về phần mềm văn phòng Office 2010
- 2 Office 2010 với nhiều phiên bản mang đến trải nghiệm tuyệt vời
- 3 Cách khắc phục Office 2010 chạy rất chậm
- 3.1 Cải thiện tốc độ Word trên Office 2010 bằng cách loại bỏ Background Repagination
- 3.2 Khắc phục Office 2010 chậm bằng cách không sử dụng tính năng Add – Ins
- 3.3 Dừng một số tính năng không sử dụng
- 3.3.1 Tắt Show Text Animation để dùng công cụ Word ổn định
- 3.3.2 Loại bỏ General – Provide feedback With Animation không cần thiết
- 3.3.3 Không sử dụng tính năng Automatically Create Drawing Canvas
- 3.3.4 Dừng tính năng Print In Background
- 3.3.5 Bỏ chọn Check Spelling As You Type và Mark Grammar Errors As You Type
Những điều cần biết về phần mềm văn phòng Office 2010
Trước khi tìm hiểu cách khắc phục Office 2010 chạy rất chậm, bạn nên nắm rõ về bộ ứng dụng này. Office 2010 ra đời với mục tiêu giải quyết các vấn đề của những phiên bản trước đó. Nhà phát triển Microsoft cũng đã tập trung phát triển nhiều tính năng cho phiên bản mới. Điều này giúp Office 2010 trở thành phiên bản cực kỳ được yêu thích.
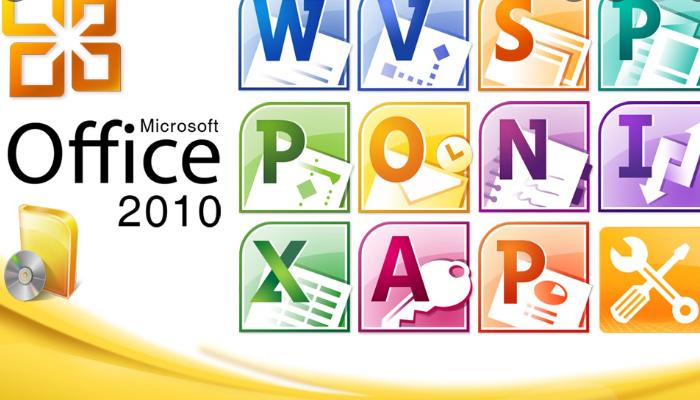
Khi sử dụng phần mềm văn phòng Office 2010, bạn có đến gần 40 lựa chọn ngôn ngữ khác nhau cùng nhiều hệ điều hành Windows của Microsoft. Theo kinh nghiệm của nhiều người, nếu sử dụng phiên bản này trên hệ điều hành Windows 7 có thể phát huy tốt tất cả các tính năng. Bạn nên lưu ý để có được thông tin cần thiết, tận dụng tối đa tiện ích có được từ bản Office mới.
Office 2010 với nhiều phiên bản mang đến trải nghiệm tuyệt vời
Microsoft đã thiết kế cho Office 2010 ba phiên bản chính bao gồm Home & Student, Home & Business và Professional. Cả 3 phiên bản được trang bị cho bộ ứng dụng đều sở hữu những chức năng tương tự nhau với nhiều ưu điểm. Trong số đó, phiên bản Office 2010 Professional nhận được đánh giá khá cao nên bạn có thể cân nhắc lựa chọn.
Mặc dù vậy, bạn cũng cần căn cứ vào cấu trúc của hệ điều hành để quyết định bộ ứng dụng phù hợp. Đối với Office 2010, bạn sẽ được trải nghiệm nhiều công cụ đánh văn bản và trình chiếu như Word, Access, Excel, PowerPoint,… Cùng với đó là một số ứng dụng giúp phát triển dần công nghệ lưu trữ đám mây vô cùng hiện đại. Đây là bước đi đúng đắn, ứng với nền khoa học của nhân loại.
Cách khắc phục Office 2010 chạy rất chậm
Sở hữu nhiều ưu điểm khác nhau nhưng Office 2010 vẫn tồn tại một số nhược điểm cần được khắc phục ngay. Trong số đó, vấn đề word đánh chữ chậm hay gõ chữ trong Word bị chậm rất đáng quan tâm. Nếu xử lý tốt vấn đề này thì bạn sẽ có được trải nghiệm sử dụng tốt hơn. Vì thế, nếu chẳng may gặp vấn đề, bạn hãy tham khảo những phương án giải quyết từ Iactivator:
Cải thiện tốc độ Word trên Office 2010 bằng cách loại bỏ Background Repagination
Background Repagination là tính năng tự động đánh số trang của Microsoft Word trên mỗi văn bản. Sử dụng tính năng này giúp hiển thị số lượng trang ở thanh trạng thái để bạn dễ theo dõi.
Với các thao tác tự động, tính năng này sẽ tiến hành nhiệm vụ trong lúc bạn đang làm việc với Word. Chính vì thế, hoạt động của Word có thể diễn ra chậm do ảnh hưởng từ Background Repagination.
Để tránh các vấn đề không mong muốn làm gián đoạn quá trình dùng Word, bạn có thể cân nhắc tắt tính năng này. Thao tác tắt tính năng Background Repagination khá dễ dàng nên bạn có thể tự thực hiện theo hướng dẫn:
Đối với phiên bản Word 2007
Bạn chỉ cần thực hiện bốn bước nếu đang sử dụng phiên bản này trên máy tính:
- Bạn thoát chế độ Print Layout trong Word.
- Nhấn chọn tab View.
- Nhấn chọn Document Views.
- Chọn Draft để hoàn tất.
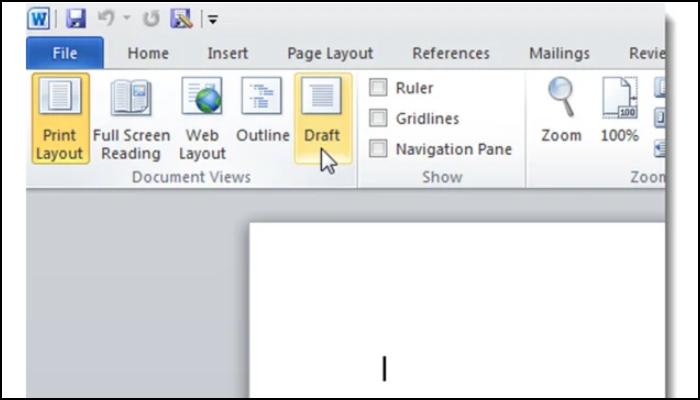
Đối với phiên bản Word 2010
Phiên bản này cần bạn thực hiện năm bước, tuy nhiên vẫn vô cùng đơn giản:
- Chọn tab File ở góc trái màn hình Microsoft Word.
- Nhấn vào mục Options.
- Chọn Advanced.
- Chọn Enable Background Repagination.
- Nhấn OK là hoàn thành.
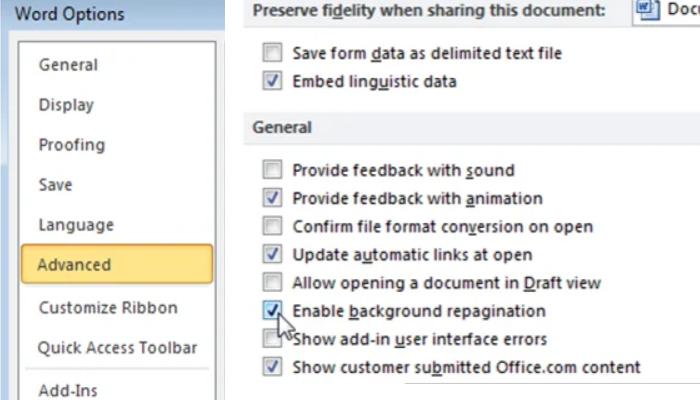
Khắc phục Office 2010 chậm bằng cách không sử dụng tính năng Add – Ins
Office 2010 chạy rất chậm khiến việc gõ chữ trong word bị chậm là do nhiều tính năng cài đặt mặc định tự động. Các tính năng này sẽ hoạt động song song trong quá trình khởi chạy Word gây ảnh hưởng đến tốc độ xử lý. Bạn sẽ không thể sử dụng tốt các tính năng của công cụ nếu tình trạng này kéo dài. Do đó, bạn nên cân nhắc những phương án xử lý gõ chữ trong Word bị chậm như sau:
Tắt Add – Ins trong mục Options
Cách khắc phục Office 2010 chạy rất chậm với mục Options thực hiện cụ thể như sau:
- Nhấn chọn mục Options trong Word 2010.
- Chọn Add – Ins.
- Nhấn chọn General và Add – Ins để danh sách các add-in được hiển thị đầy đủ.
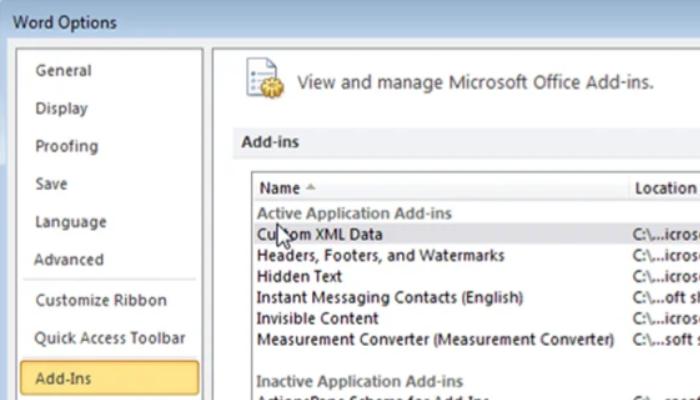
- Tiến hành lọc để chọn trong cột Type những add-in không muốn tiếp tục sử dụng. Sau khi lọc, các add-in này sẽ được chuyển sang loại Actions trong mục Manage.
- Nhấn Go rồi bỏ chọn tất cả các ô hiển thị rồi nhấn OK để hoàn thành.
Điều chỉnh Document Inspector Word 2010 trong Add-Ins
Ngoài ra, bạn cũng có thể điều chỉnh mục Document Inspector trong danh sách hiển thị. Mục này có ảnh hưởng khá quan trọng giúp bạn kiểm tra một số thành phần quan trọng trong văn bản khi đánh chữ ở Word. Nếu dùng Word 2010 thì bạn chọn File và nhấn Info để thực hiện Check For Issues. Hệ thống 3 lựa chọn sẽ hiển thị và bạn nhấn vào Inspect Document là hoàn tất mọi yêu cầu.
Điều chỉnh Document Inspector Word 2007 trong Add-Ins
Đối với Word 2007, bạn có thể điều chỉnh Document Inspector thông qua các thao tác:
- Chọn Office.
- Nhấn Prepare.
- Nhấn Inspect Document.
- Mở File và chọn Info.
- Nhấn Prepare For Sharing
- Chọn Inspect Document. Một bảng điều khiển sẽ xuất hiện để bạn thực hiện kiểm tra với lựa chọn Inspect.
Dừng một số tính năng không sử dụng
Một số tính năng không sử dụng vẫn hoạt động khi bạn chưa thực hiện tắt chúng đi. Do đó, việc dừng các tính năng không cần thiết là việc nên làm để khắc phục vấn đề Office 2010 chạy rất chậm cực kỳ hiệu quả. Bạn hãy cân nhắc và tiến hành những công việc dưới đây giúp giải quyết triệt để sự cố đang gặp phải.
Tắt Show Text Animation để dùng công cụ Word ổn định
Show Text Animation là tính năng được trang bị cho Office Word với mục đích định dạng văn bản với các hiệu ứng sẵn có. Tuy nhiên, việc dùng tính năng này thường làm Word đánh chữ chậm, khiến bạn mất thời gian khi soạn văn bản. Để khắc phục, bạn chỉ cần mở Options và chọn Advanced, sau đó di chuyển đến phần Show Document Content rồi bấm bỏ chọn Show Text Animation.
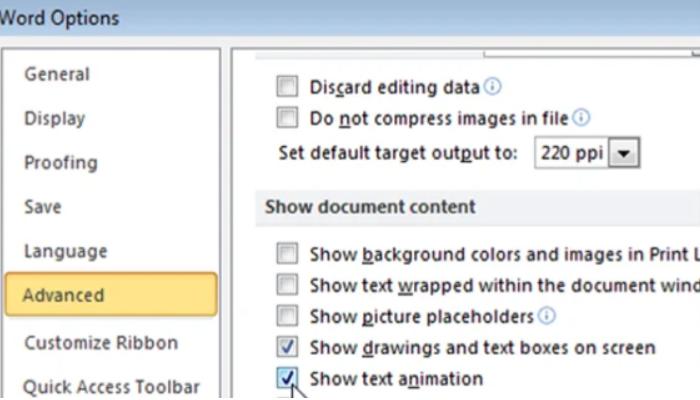
Loại bỏ General – Provide feedback With Animation không cần thiết
Trong mục Advanced cũng có thêm phần General – Provide Feedback With Animation đáp ứng việc gửi phản hồi âm thanh để góp ý với Microsoft. Nếu thấy không cần thiết thì bạn có thể nhấn bỏ chọn phần General – Provide Feedback With Animation để giải quyết vấn đề Office 2010 chạy rất chậm.
Không sử dụng tính năng Automatically Create Drawing Canvas
Đối với Office Word, sử dụng AutoShapes để chèn đối tượng sẽ kèm theo tính năng Automatically Create Drawing Canvas để tạo đường kẻ quanh chúng. Đồng thời, bạn cũng có thể dùng tính năng này để điều chỉnh cũng như sắp xếp các thành phần trong hình. Bạn bỏ tính năng này bằng cách chọn Advanced và nhấn Editing rồi bỏ chọn Automatically Create Drawing Canvas cực nhanh.
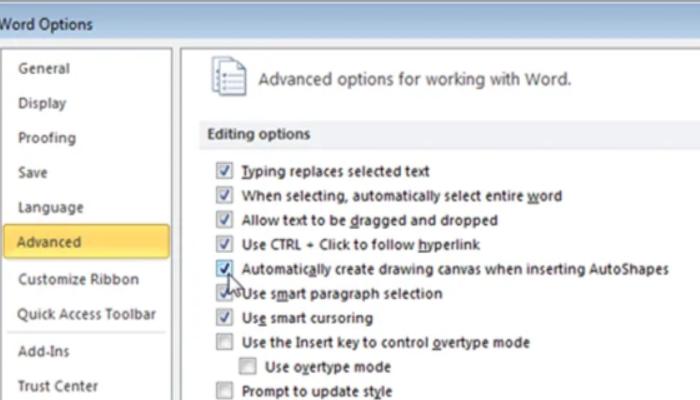
Dừng tính năng Print In Background
Ngoài tính năng Automatically Create Drawing Canvas, bạn cũng có thể dừng Print In Background trong Advanced. Tính năng này giúp bạn làm việc ngay cả trong lúc in văn bản thay vì ngồi chờ mà vẫn sợ bị lỗi. Với những máy tính hiện đại thì tính năng này không quá quan trọng nên bạn có thể nhấp chuột vào mục tương ứng để bỏ chọn.
Bỏ chọn Check Spelling As You Type và Mark Grammar Errors As You Type
Trong mục Proofing có chứa tính năng Check Spelling As You Type và Mark Grammar Errors As You Type để kiểm tra ngữ pháp, chính tả. Điều này khiến hoạt động Office 2010 chạy rất chậm, biểu hiện qua việc gõ chữ trong Word bị chậm. Bạn nên thực hiện loại bỏ tính năng này bằng cách nhấn bỏ chọn các mục để máy tính hoạt động hiệu quả.
Office 2010 chạy rất chậm thường ảnh hưởng nhiều đến chất lượng sử dụng phần mềm. Do đó, khắc phục vấn đề này bằng cách loại bỏ một tính năng không cần thiết là lựa chọn thông minh dành cho bạn. Mong rằng những chia sẻ vừa rồi sẽ giúp bạn sử dụng bộ ứng dụng tốt hơn, hỗ trợ tối đa công việc.
