Tin tức
Hướng dẫn nâng cấp Office 2016 lên 365 nhiều tính năng mới
Nâng cấp Office 2016 lên 365 là việc cần thiết để trang bị thêm nhiều tính năng mới và sửa các lỗi cho chương trình. Microsoft luôn cập nhật nhiều phiên bản Office để có thể tạo điều kiện cho trải nghiệm của người dùng. Phiên bản 365 với nhiều ưu điểm khá tiện ích để trở thành lựa chọn hàng đầu. Bạn có thể tiến hành nâng cấp Office 2016 với một số thao tác đơn giản theo hướng dẫn.
Contents
Tìm hiểu về Office 2016 và Office 365
Trước khi tham khảo cách nâng cấp Office 2016 lên 365 thì bạn nên tìm hiểu về cả hai bộ ứng dụng này. Mỗi chương trình đều sở hữu nhiều tính năng, công cụ cũng như đa dạng phương án giải quyết vấn đề cho người dùng. Bên dưới là một số thông tin về các bộ ứng dụng để bạn có thể tìm hiểu kỹ hơn về ưu điểm của mỗi ứng dụng.
Bộ ứng dụng Office 2016
Chương trình Office 2016 được cập nhật chuyên dụng cho máy tính để bàn của Windows cũng như MacOS. Đây là cột mốc đánh dấu sự đồng bộ hóa lần đầu của cả hai nền tảng này. Chỉ với một lần mua, bạn đã có bản quyền thời hạn dài cho phiên bản Office 2016. Nếu xuất hiện thêm các bản cập nhật thì bạn chỉ cần trả phí thêm một lần để mua bản quyền và sử dụng ứng dụng.
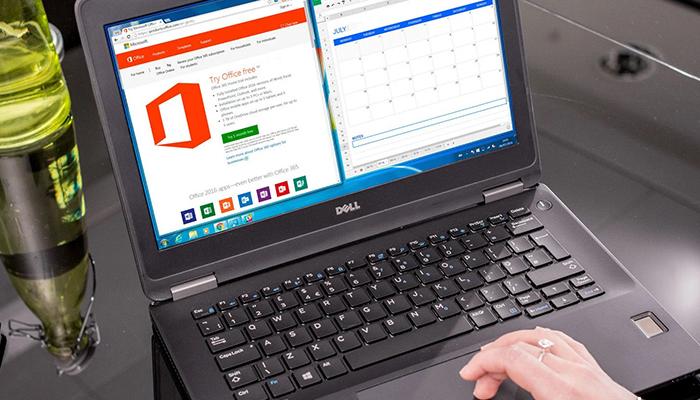
Khi thao tác với Office 2016, bạn sẽ tiếp cận với nhiều công cụ văn phòng như Word, Excel hay PowerPoint. Bên cạnh đó, ứng dụng Outlook chỉ hỗ trợ trên MacOS khi bạn nâng cấp lên Office 365. Đối với Windows, các ứng dụng được hỗ trợ khá đầy đủ cho trải nghiệm chương trình trọn vẹn nhất. Nhờ vào nhiều cải tiến mà Office 2016 cũng nhận được khá nhiều sự yêu thích của người dùng.
Office 365 mới với nhiều tính năng toàn diện
Office 365 xuất hiện lần đầu với nhiệm vụ cung cấp dịch vụ trực tuyến về email, hội thoại và gửi tệp lên đám mây. Đây là một sự xuất hiện đầy ấn tượng, mở đầu cho kỷ nguyên phát triển các dịch vụ đám mây hiện đại. Thêm vào đó, Microsoft muốn hỗ trợ các tiện ích công việc nên đã bổ sung những công cụ chất lượng cho chương trình.
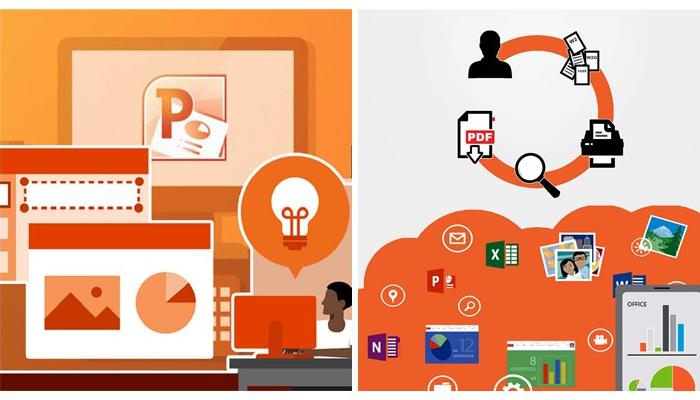
Đối với Office 365, bạn được tự do lựa chọn hình thức thanh toán theo mốc thời gian tháng hoặc năm. Khi nâng cấp, bạn sẽ nhận được những tính năng mới tương ứng do Microsoft cập nhật. Gói dịch vụ nhiều tiện ích này đặc biệt phù hợp với hệ thống máy tính của doanh nghiệp.
Hệ thống các công cụ văn bản được cập nhật khá đầy đủ bao gồm Word, Excel, PowerPoint và Outlook ở cả MacOS và Windows. Lựa chọn Office 365 sẽ mang đến cho bạn những cuộc hội thoại dài và khả năng chia sẻ màn hình trong lúc gọi.
Cách nâng cấp Office 2016 lên 365 gián tiếp
Sau khi tìm hiểu về cả hai bộ ứng dụng Office 2016 và Office 365, chắc hẳn bạn sẽ nhận ra những ưu điểm của mỗi chương trình. Mặc dù có khá nhiều ứng dụng được hỗ trợ tương đồng trên hai chương trình nhưng nếu bạn muốn có trải nghiệm tốt nhất thì Office 365 sẽ là một lựa chọn thông minh. Vì thế, bạn nên tìm hiểu về cách nâng cấp Office 2016 lên 365 gián tiếp đơn giản như sau:
Nâng cấp Office 2016 lên 365 với trình cập nhật tự động trên Windows
Thực hiện nâng cấp Office 2016 lên 365 được tiến hành vô cùng đơn giản với cách cập nhật tự động thông qua Microsoft Office. Khi muốn cập nhật tự động Office 2016 lên 365 trên Windows, bạn cần truy cập vào các ứng dụng thuộc Office, sau đó tiến hành các bước:
- Ở giao diện chính của ứng dụng đó, bạn tìm mục Account để tiến hành nâng cấp Office 2016 lên 365.
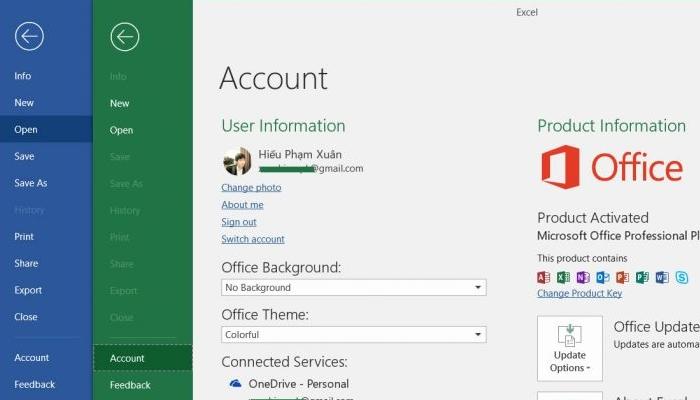
- Trong mục Account, bạn tìm kiếm phần Office Updates và nhấn chọn vào mục Update Options.
- Bạn cần chọn Enable Updates để máy tính tự động nâng cấp Office 2016 lên 365 nhanh chóng. Với thao tác này, bạn sẽ nhận được chương trình 365 với nhiều công cụ mà không mất nhiều thời gian.
Nâng cấp tự động Office 2016 lên 365 trên MacOS
Đối với hệ điều hành MacOS, bạn cũng có thể nâng cấp tự động với thao tác trên các ứng dụng thuộc bộ ứng dụng Office 2016 tương tự Windows. Ví dụ như công cụ văn bản Word, bạn có thể nâng cấp bằng cách chọn mục Help trong giao diện chính của ứng dụng.
- Chọn Help trong Word.
- Một giao diện mới sẽ xuất hiện, bạn cần chọn mục Check For Updates.
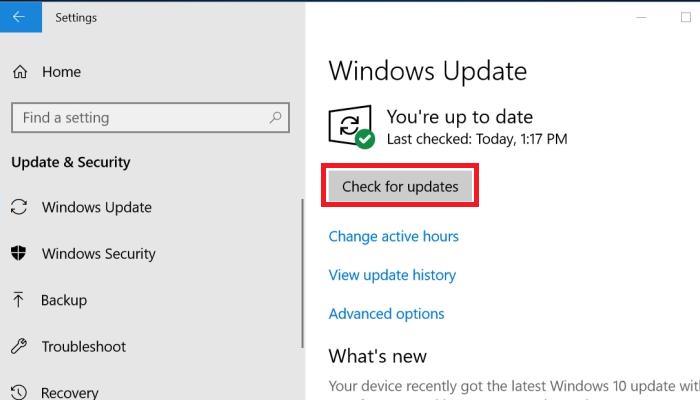
- Với chức năng kiểm tra quá trình cập nhật ứng dụng, mục này sẽ cho bạn biết phiên bản hiện tại của ứng dụng Office.
- Bạn chọn Microsoft AutoUpdate để mở ra giao diện mới.
- Bạn cần nhấn vào Automatically Download And Install để ứng dụng tự động nâng cấp lên Office 365.
Thao tác thủ công nâng cấp Office 2016 lên 365 trực tiếp
Các thao tác thủ công nâng cấp Office 2016 lên 365 sẽ trực tiếp cập nhật phiên bản mới cho bạn. Với cách này, bạn sẽ có được ngay chương trình Office mới mà không cần đợi chờ quá lâu. Điều này rất tiện ích nếu bạn cần sử dụng chương trình mới cho công việc ngay. Về cách thực hiện, bạn có thể cân nhắc hai phương pháp được Iactivator hướng dẫn dưới đây:
Nâng cấp thủ công Office 2016 lên 365 trên Windows
Đối với thao tác thủ công để nâng cấp Office 2016 lên Office 365, bạn cần truy cập vào ứng dụng trên Office. Bạn nên thực hiện các thao tác này với Word để không gặp phải bất cứ khó khăn nào, do đây là công cụ dễ hiểu và quen thuộc nhất.
- Ở giao diện chính của Word, nhấn vào File trên thanh công cụ.
- Nhấn chọn vào mục Account và chọn phần Office Updates. Tại đây, bạn sẽ nhìn thấy lựa chọn Update Options (Tùy chọn cập nhật).
- Nhấn vào Update Now (Cập nhật ngay), quá trình cập nhật sẽ bắt đầu.
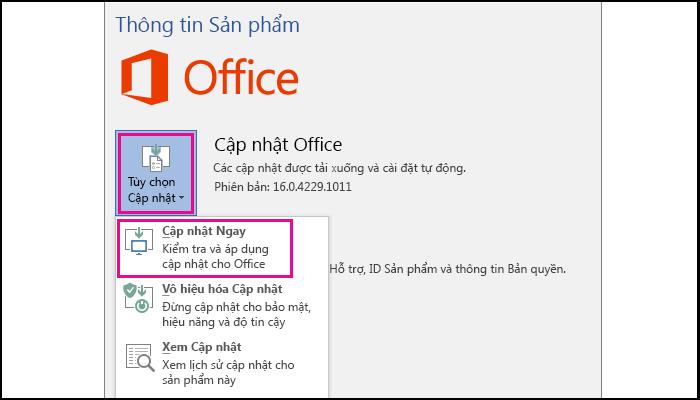
Ngay sau khi nâng cấp lên phiên bản 365, bạn sẽ được sử dụng ứng dụng với nhiều chức năng mới tiện ích. Các ứng dụng của Office 365 có thể đáp ứng đa dạng yêu cầu cho bạn trải nghiệm tốt nhất trong quá trình sử dụng. Đặc biệt, nếu đang cần xây dựng hệ thống quản lý cho doanh nghiệp thì đây chắc chắn là lựa chọn số một.
Hệ điều hành MacOS với trình nâng cấp thủ công
Hệ điều hành MacOS cho phép bạn thực hiện các thao tác nâng cấp thủ công khá dễ dàng. Bạn nên truy cập vào một ứng dụng cụ thể thuộc chương trình Office để tiến hành việc này. Và như đã trình bày ở trên, Word sẽ là công cụ phù hợp nhất để thực hiện nhanh chóng.
- Bạn nhấn chọn mục Help (Trợ giúp) để mở ra các lựa chọn cụ thể.
- Nhấn chọn Check for Updates để kiểm tra chương trình cập nhật của Office.
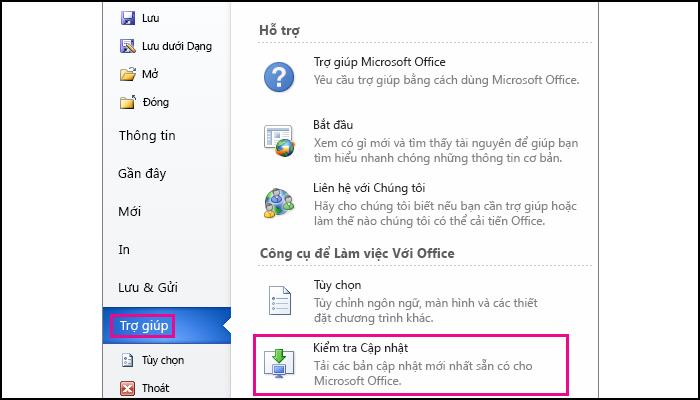
- Chọn mục Microsoft AutoUpdate để hiển thị giao diện. Tại đây, bạn nhấn chọn Check For Updates để nhận thông báo về phiên bản và dung lượng cài đặt.
Office sẽ thông báo đầy đủ cho bạn về các chi tiết cài đặt. Ngay sau đó, quá trình nâng cấp Office 2016 lên 365 sẽ được tiến hành và bạn sẽ nhận được chương trình chất lượng.
Lưu ý khi nâng cấp Office 2016 lên 365
Hoạt động nâng cấp chương trình Office sẽ diễn ra cực kỳ đơn giản với những thao tác được Iactivator gợi ý. Tuy nhiên, điều này chỉ xảy ra khi bạn đang sử dụng hệ điều hành Windows 8 trở lên.
Nguyên nhân vì vào ngày 14 tháng 1 năm 2020, hỗ trợ của Microsoft dành cho Windows 7 đã chính thức kết thúc. Việc nâng cấp Office 365 khi sử dụng hệ điều hành này sẽ không mang đến các tính năng như mong đợi. Do đó, bạn nên tìm hiểu hệ điều hành mình đang sử dụng trước và có thay đổi phù hợp.
Nếu đã cảm thấy hài lòng với phiên bản Office 365 đang sử dụng, bạn có thể tắt phần cập nhật Windows của Microsoft. Khi có nhu cầu, bạn hãy mở update và nếu phiên bản mới cần trả phí thì bạn hãy mua trên website chính thức của nhà phát hành.
Kết luận
Nâng cấp Office 2016 lên 365 với nhiều cách khác nhau có thể giúp bạn có được chương trình chất lượng nhất. Khi sử dụng Office 365, bạn sẽ nhận được nhiều ứng dụng mới tiện ích. Bộ ứng dụng Office 365 chắc chắn là lựa chọn hoàn hảo dành cho bạn. Hy vọng những chia sẻ vừa rồi có thể giúp bạn đưa ra những phương pháp hỗ trợ công việc phù hợp nhất.
