Tin tức
Tổng hợp các lỗi install Windows 10 thường gặp
Bạn đã khi nào gặp phải lỗi cài đặt Windows 10 mà không thể kết thúc quá trình cài để cập nhật hệ điều hành mới ? Cách làm như thế nào để khắc phục các lỗi xảy ra ? Qua bài viết này sẽ giúp bạn giải quyết được vấn đề lỗi install Windows 10, hãy cùng tìm hiểu ngay nhé!
Contents
- 1 1. Lỗi điều khiển trong BIOS khi cài đặt bằng đĩa
- 2 2. Lỗi install định dạng GPT hay MBR
- 3 3. Lỗi tốc độ CPU
- 4 4. Lỗi không cài đặt thành công ở Driver Migration hay Apply Settings
- 5 4. Lỗi install Windows 10 do thiếu driver USB 3.0
- 6 5. Lỗi không có tùy chọn để cài đặt, tập tin và ứng dụng
- 7 6. Lỗi install Windows 10 với Error code 0x80070570
- 8 7. Lỗi install Windows 10 với Error code 0x80070057
- 9 8. Lỗi install Windows 10 không xóa được phần Win cũ đã cài
- 10 9. Lỗi install Windows 10 với mã 0x80300024
- 11 Kết luận
1. Lỗi điều khiển trong BIOS khi cài đặt bằng đĩa
Khi cài đặt màn hình thông báo lỗi bằng dòng chữ “Windows can’t be installed on drive 0 partition 1”. Lúc này phần cứng máy tính không thể cài lên ổ đĩa được phân vùng ngày.
Vì thế nếu muốn khắc phục lỗi này, bạn phải đảm bảo mục Sata trong menu BIOS được thiết lập AHCI, sau đó tiếp tục quá trình cài đặt lại.
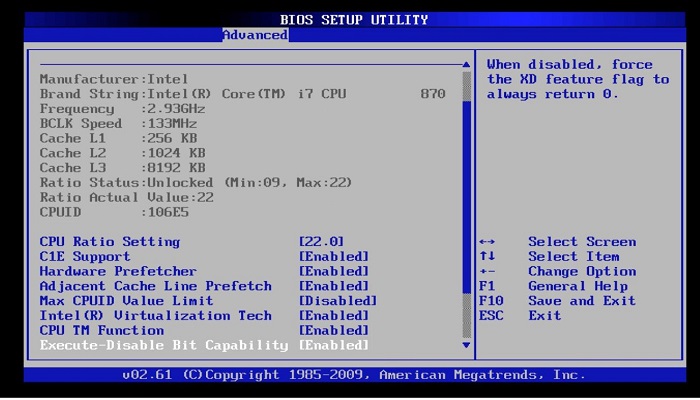
2. Lỗi install định dạng GPT hay MBR
Màn hình hiển thị thông báo “Windows The Selected disk is of the GPT, hay MBR Parttion style”. Lỗi này xảy ra trong khi cài đặt bạn cần phải định dạng ổ cứng sao cho phù hợp với phiên bản Windows mình cần cài. Cụ thể như khi Windows đang ở chế độ UEFI với ổ cứng GPT nhưng khi thực hiện boot USB cài đặt Windows ở chế độ Legacy.
Nếu muốn cài đặt Windows Legacy thì bạn cần chuyển ổ cứng máy tính sang định dạng MBR. Sau đó tiếp tục cài đặt lại.
3. Lỗi tốc độ CPU
Khi máy tính bạn đã đáp ứng đầy đủ các tiêu chí về phần cứng và tốc độ CPU tối thiểu nhưng quá trình cài đặt bạn vẫn có thể gặp thông báo lỗi “This PC can’t run Windows Technical Preview”. Có nghĩa là máy tính không thể chạy Windows Technical Preview.
Lúc này bạn tạm thời vô hiệu hóa “Turbo Boost” trong mục menu BIOS.
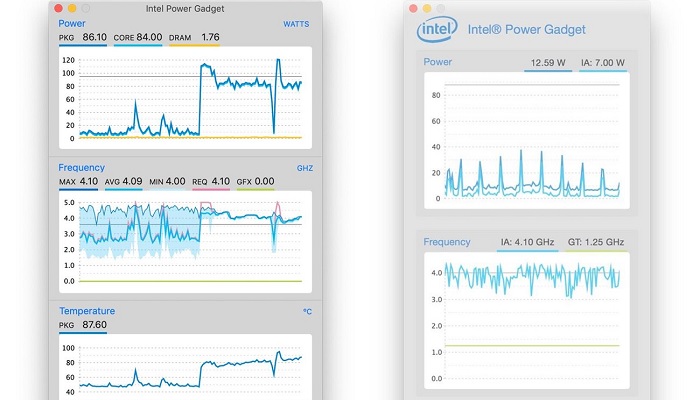
4. Lỗi không cài đặt thành công ở Driver Migration hay Apply Settings
Ở lỗi này bạn cần thực hiện các bước sau:
- Tắt máy
- Đợi vài phút sau đó khởi động máy lại
- Lúc này máy tính sẽ tự động cài tại chương trình cho bạn
- Sau đó nhấn tổ hợp phím Windows + X, Mở hộp thoại Command Prompt (Admin).
- Gõ rundll32.exe pnpclean.dll,RunDLL_PnpClean /DRIVERS /MAXCLEAN, nhấn chọn Enter.
- Tắt hết tất cả chương trình và khởi động lại máy tính.
Hoặc bạn có thể thực hiện theo 2 bước sau:
Bước 1: Nhấn tổ hợp phím Windows + X, chọn thư mục Control Panel.
- Ở mục tìm kiếm, gõ Troubleshooter, và click chọn Troubleshooting.
- Trong mục System and Security, nhấn chọn Fix problems with Windows Update.
Bước 2: Lưu ý bạn nên khởi động lại máy trước thi thực hiện quá trình này, sau đó:
- Vào mục Start Menu, chọn Setting.
- Tiếp tục chọn Update and recovery
- Chọn mục Advanced Options ở phía bên phải và trong hộp hiện ra bạn chọn “Fast”.
- Lúc mày máy sẽ tự động kiểm tra bản build mới, trong trường hợp này bạn chọn Check now.
Cuối cùng click “Download now” để tải về build mới cho phiên bản Windows. Sau khi kết thúc quá trình tải về máy tính sẽ tự động Reset lại để tiến hành cài đặt.
4. Lỗi install Windows 10 do thiếu driver USB 3.0
Trong khi cài đặt máy tính thường hiện thị nội dung “A required CD/DVD drive device driver is missing. If you have a driver floppy disk, CD, DVD or USB flash drive, please insert it now”. Lỗi này xảy ra khi bộ cài không hỗ trợ USB 3.0. Nên khi các mainboard của máy tính đời mới thường sẽ phát sinh lỗi.
Chính vì vậy, bạn cần cài windows chuẩn ở phần mềm mini windows. Sau đó tải bộ drive usb 3.0 giải nén và đưa vào mục Browse đưa đến thư mục 32 bit hoặc 64 bit tùy vào bộ cài của bạn.
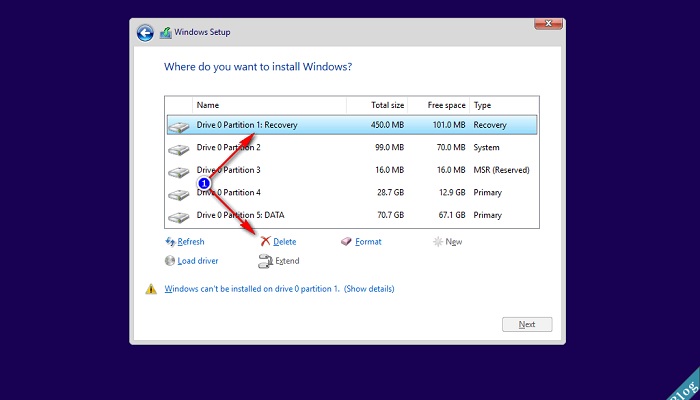
5. Lỗi không có tùy chọn để cài đặt, tập tin và ứng dụng
Khi bạn cần nâng cấp phiên bản máy tính cho mình cần phải đảm bảo rằng phiên bản đủ dung lượng từ 32 bit hay 64 bit, Windows 8 Pro lên Windows 10 Pro, Windows 8 Core lên Windows 10 Core…
Cần phải kiểm tra thông tin file cài đặt Setup.exe và tắt chế độ Compatibility.
6. Lỗi install Windows 10 với Error code 0x80070570
Kiểm tra bộ cài Win có bị lỗi không. Trường hợp không có lỗi thì do Ram của bạn bị lỗi. Bạn có thể sử dụng phần mềm test Ram hay tháo thanh Ram ra kiểm tra lỗi.
7. Lỗi install Windows 10 với Error code 0x80070057
Kiểm tra xem bộ cài có bị lỗi không. Nếu không bạn xóa hết các phân vùng ổ cứng trong Win cũ. Sau đó chọn phân vùng Unallocated, nhấn chọn New và chọn Apply để lưu lại. Tiếp tục chọn phân vùng có dung lượng lưu trữ nhiều nhất rồi chọn Format, sau đó nhấn Next để tiếp tục cài đặt.
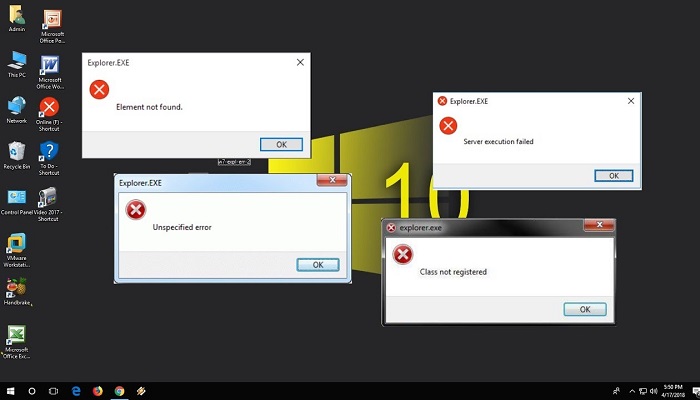
8. Lỗi install Windows 10 không xóa được phần Win cũ đã cài
Lỗi này xảy ra khi cài Win mới, vì một lý do nào đó mà bạn không thể xóa được win cũ. Vì vậy, bạn cần phải Reset lại máy và thực hiện lại từ đầu. Nếu không xóa được phân vùng, bạn có thể dùng partition wizard hoặc phần mềm để xóa.
9. Lỗi install Windows 10 với mã 0x80300024
Trong trường hợp này máy tính của bạn có nhiều hơn một ổ cứng thì thử tháo ổ cứng đó ra trước khi cài. Ngoài ra, khi cài Windows 10 phiên bản mới cũng hay gặp lỗi này.
Kết luận
Các lỗi install Windows 10 phát sinh vẫn có thể khắc phục. Phương hướng giải quyết đã được chia sẻ, bạn có thể tham khảo và áp dụng cho trường hợp của mình.
