Tin tức
Hướng dẫn các bước cập nhật office đơn giản và nhanh chóng
Nhằm đảm bảo sử dụng được đầy đủ các tính năng của Microsoft Office được nhà sản xuất cung cấp, việc cập nhật Office cho các thiết bị là rất quan trọng và cần thiết. Tùy theo cài đặt, các thiết bị máy tính hoặc laptop có thể tự cập nhật hoặc cần được cập nhật thủ công. Nếu bạn đang muốn cập nhật Office cho thiết bị của mình, đừng bỏ qua bài viết với những kiến thức thú vị này.
Contents [hide]
Những cách cập nhật Office trên các thiết bị máy tính, laptop
Phần mềm Microsoft Office hiện đang rất phổ biến đối với hầu hết người dùng các thiết bị máy tính, laptop trên khắp thế giới. Ứng dụng này tạo nền tảng thuận lợi và dễ dàng trong soạn thảo các văn bản, làm việc với trang bảng tính hay trình chiếu,… Điều này giúp hỗ trợ tối ưu cho quá trình học tập và làm việc của mọi người, giúp nâng cao năng suất và đạt được kết quả như mong muốn.
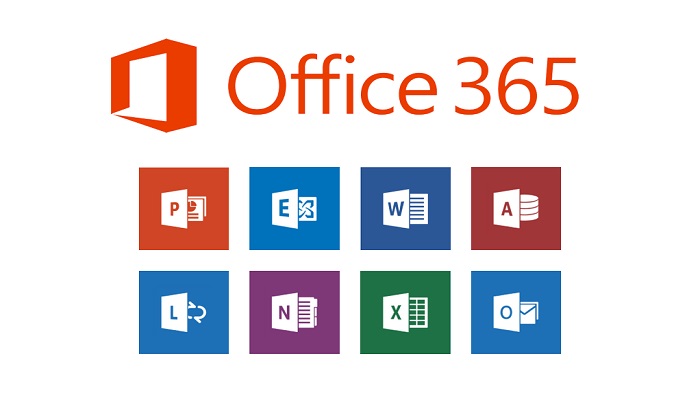
Nhà sản xuất phần mềm Microsoft Office mong muốn luôn giữ được hiệu quả trong làm việc, giúp người dùng có trải nghiệm tốt nhất khi làm việc cùng các ứng dụng Office. Do đó, họ thường xuyên tung ra các phiên bản cập nhật nhằm vá lỗi phần mềm hoặc hỗ trợ thêm nhiều tính năng mới. Việc cập nhật Office thường xuyên là rất cần thiết để giúp quá trình học tập và làm việc được dễ dàng và hiệu quả.
Hiện nay, có hai cách phổ biến để tiến hành cập nhật Office lên những phiên bản mới nhất là bật chế độ cập nhật tự động hoặc thực hiện các bước cập nhật thủ công. Mỗi cách thức thực hiện đều có những ưu điểm và nhược điểm riêng, người dùng cần tìm hiểu kỹ càng và tùy thuộc vào nhu cầu sử dụng để lựa chọn cho phù hợp.
Đối với cách thức cập nhật Office tự động, máy tính sẽ được cài đặt sẵn chế độ cập nhật khi phần mềm Microsoft Office có phiên bản mới. Điều này sẽ giúp bạn tiết kiệm rất nhiều thời gian và công sức thực hiện các bước cập nhật. Tuy nhiên, chế độ cập nhật tự động sẽ khiến thiết hoạt động bị chậm, đồng thời tiêu tốn một lượng pin nhất định.
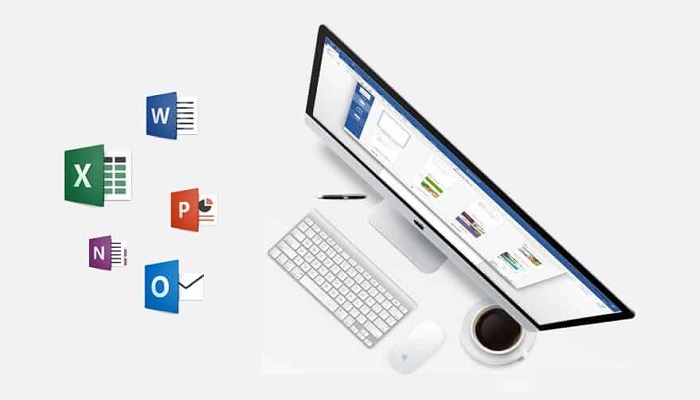
Những nhược điểm của cách thức cập nhật Office tự động lại chính là ưu điểm của cách thức cập nhật thông qua các thao tác thủ công. Khi bạn chủ động thực hiện, máy tính sẽ không xảy ra tình trạng bị lag, giật trong quá trình làm việc, học tập thông thường. Tuy nhiên, bạn sẽ cần phải thường xuyên kiểm tra để biết được có phiên bản Office nâng cấp nào đang chờ được cài đặt hay không.
Hướng dẫn cách bật chế độ cập nhật Office tự động
Đối với những bạn lựa chọn cách thức cập nhật Office tự động, bạn có thể tìm hiểu để bật chế độ tự cập nhật trên thiết bị của mình một cách rất đơn giản. Những thông tin có liên quan có thể dễ dàng tìm thấy tại các trang website trên thanh công cụ google. Dưới đây là hai cách thực hiện cơ bản để bạn có thể tham khảo.
Cách 1: Cài đặt cập nhật song song với cập nhật Windows
- Bước 1: Bạn truy cập vào mục cài đặt (settings) của thiết bị tại thẻ Windows, sau đó bấm chọn mục Cập nhật (Windows Update);
- Bước 2: Bạn lựa chọn thẻ Tùy chọn nâng cao (Advanced Options);
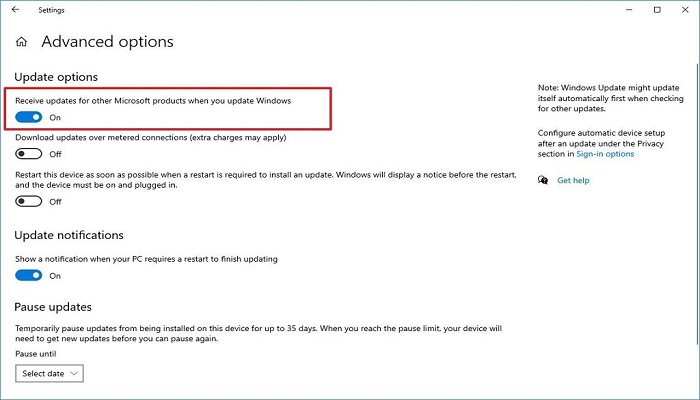
- Bước 3: Tại thẻ Cách cài đặt các bản cập nhật, bạn lựa chọn tùy chọn tự động cập nhật như mong muốn và tick chọn ô cập nhật đồng thời các ứng dụng Microsoft Office đồng thời khi cập nhật nâng cấp Windows (receive updates for other Microsoft products).
Cách 2: Lựa chọn cập nhật Office tự động tại ứng dụng Office
- Bước 1: Bạn mở bất kỳ một ứng dụng nào của phần mềm Office, có thể là Word hoặc Excel hoặc PowerPoint;
- Bước 2: Ở màn hình chính của ứng dụng, bạn lựa chọn thẻ Account và lựa chọn phần Office Updates tại nội dung Office Productions.
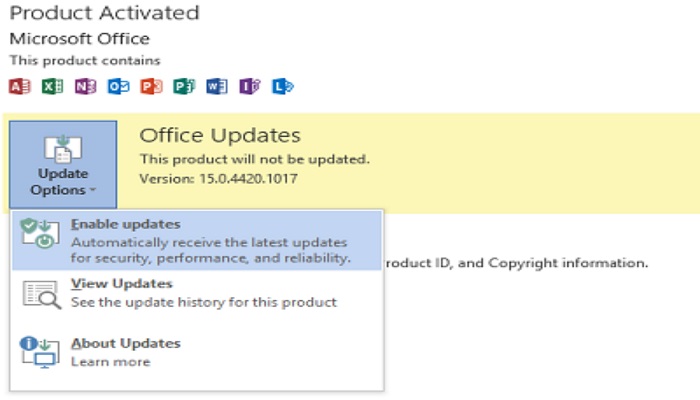
- Bước 3: Bạn bấm chọn Enable updates để bật chế độ tự cập nhật các phiên bản mới nhất của Office.
Hướng dẫn cách cập nhật Office thủ công
Nếu bạn muốn chủ động lên lịch thực hiện updates phần mềm Office của thiết bị máy tính đang sử dụng, bạn có thể tự thực hiện việc cập nhật Office. Chỉ với một vài thao tác đơn giản, bạn đã có thể cập nhật thiết bị mình lên phiên bản Office mới nhất một cách dễ dàng. Dưới đây là những bước thực hiện để người dùng có thể tham khảo và tự thực hiện ngay tại nhà.
- Bước 1: Bạn mở bất kỳ một ứng dụng của Office và mở thẻ Account tại giao diện Home của ứng dụng để vào các lựa chọn cài đặt;
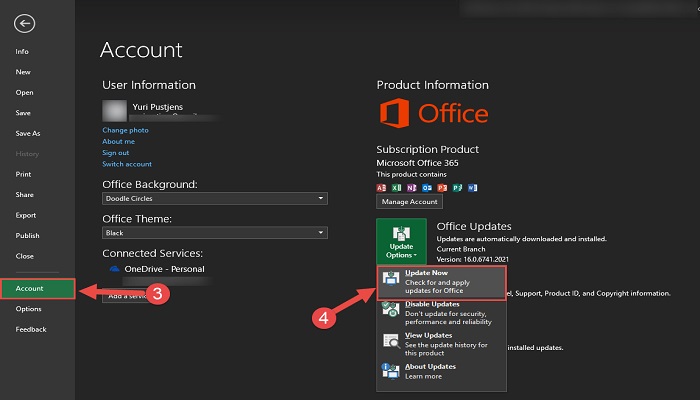
- Bước 2: Tại màn hình của thẻ Account, bạn lựa chọn tùy chọn Updates Options của mục Office Updates;
- Bước 3: Người dùng bấm chọn Updates Now để máy tính thực hiện lệnh cập nhật Office lên phiên bản mới nhất ngay sau lệnh bấm.
Trong thời gian cập nhật Office, bạn sẽ không thể sử dụng bất kỳ ứng dụng nào của phần mềm này. Thời gian cập nhật sẽ kéo dài từ 10 – 20 phút tùy theo cấu hình của máy tính của người dùng có mạnh mẽ hay không. Do đó, bạn nên lựa chọn cập nhật ứng dụng vào khoảng thời gian rảnh rỗi, khi đã hoàn thành các công việc và học tập.
Kết luận
Cập nhật Office là điều rất cần thiết để đảm bảo thiết bị của bạn hoạt động được hiệu quả, đảm bảo phục vụ tốt và đáp ứng năng suất làm việc cũng như học tập của người dùng. Cách thức thực hiện cập nhật phần mềm này rất đơn giản và bất cứ người dùng nào cũng có thể thực hiện được.
