Tin tức
Hướng dẫn cài Android song song với Windows 10 cực nhanh cực dễ
Chắc hẳn, bạn đã từng nghe đến việc cài Android song song với Windows 10 thông qua phần mềm giả lập. Đây là cách để bạn trải nghiệm hệ điều hành này trên máy tính cực kỳ tuyệt vời. Bạn có thể lướt Tik Tok, Facebook, Instagram, chơi game trên PC tương tự như đang sử dụng điện thoại. Hướng dẫn chi tiết cách thực hiện dưới đây sẽ giúp bạn có được trải nghiệm này.
Contents
- 1 Cài Android song song với Windows 10 được không
- 2 Tại sao nên cài Android song song với Windows 10?
- 3 Hướng dẫn các bước cài đặt Android với Windows bằng Power ISO
- 4 Hướng dẫn cài Android song song với Windows 10 bằng Remix OS
- 5 Hướng dẫn cài Android trên máy tính bằng Android x86
- 6 Lưu ý khi cài Android song song với Windows
- 7 Lời kết
Cài Android song song với Windows 10 được không
Máy tính của bạn có thể làm được nhiều thứ hơn bạn nghĩ. Không chỉ sử dụng như một chiếc PC thông thường, bạn còn có thể biến nó thành “một chiếc điện thoại”. Nghe có vẻ vô lý nhưng thực chất, điều này là không hề khó khăn nếu bạn biết cách.
Bạn cần hiểu rõ ràng, bạn sẽ không trực tiếp cài thêm hệ điều hành Android lên trên máy tính song song với Windows. Thay vào đó, bạn phải tạo một trình giả lập để máy tính có thể hỗ trợ trải nghiệm tương tự điện thoại. Những công cụ được nhiều người sử dụng nhất hiện nay là Bluestacks, Remix OS, Phoenix OS, Android x86,….
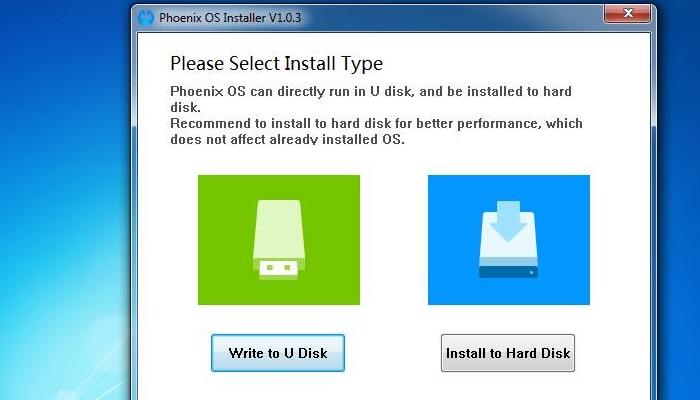
Tại sao nên cài Android song song với Windows 10?
Không phải ngẫu nhiên mà nhiều người có nhu cầu cài đặt có phần lạ lùng này. Mục đích được đề cập nhiều nhất là để chơi game Android mạnh hơn với màn hình lớn hơn. Thiết lập một trình sử dụng song song giúp bạn có được trải nghiệm hệ điều hành này tốt nhất.
Hiện nay, có rất nhiều tựa game hấp dẫn được phát triển trên nền tảng Android. Tuy nhiên, không phải ai cũng có đủ điều kiện để chơi. Chẳng hạn, bạn sẽ cần cài Android song song với Windows 10 nếu không có điện thoại cài hệ điều hành này đủ mạnh. Hoặc nếu bạn là người sử dụng iPhone thì dĩ nhiên, chơi game trên nền tảng khác trên chiếc điện thoại này là không thể.
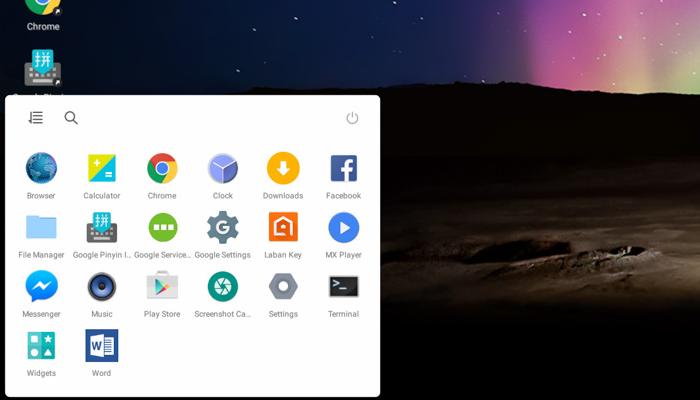
Sử dụng máy tính như một chiếc smartphone, bạn sẽ có những giây phút giải trí tuyệt vời. Màn hình của máy tính lớn hơn, giúp bạn dễ dàng quan sát các nhân vật trong game. Nếu để thư giãn với mạng xã hội thì điều này càng có lợi, xem video hay đọc bảng tin thuận tiện hơn. Bên cạnh đó, nếu là người quen thuộc với PC thì bạn sẽ thấy mình tối ưu được thời gian nhờ dùng chuột, bàn phím.
Hướng dẫn các bước cài đặt Android với Windows bằng Power ISO
Như đã trình bày ở trên, việc cài Android song song với Windows 10 là việc có thể thực hiện. Bạn cần có một phần mềm giả lập để tiến hành điều này. Power ISO sẽ là lựa chọn đơn giản nhất vì quy trình cài đặt rất nhanh gọn. Bạn chỉ cần làm theo hướng dẫn bốn bước dưới đây là đã đạt được mong muốn.
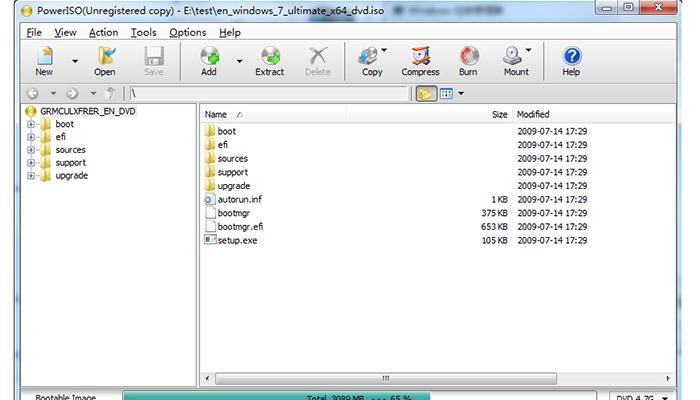
Chuẩn bị công cụ
Bạn chỉ cần có một chiếc USB để thực hiện việc cài đặt hệ điều hành song song. USB của bạn cần có bộ nhớ tối thiểu là 8GB để đủ đáp ứng được việc chứa phần mềm giả lập. Bạn hãy tải phần mềm Power ISO về USB sẵn để tiến hành cài đặt theo quy trình.
Cài đặt
Đầu tiên, bạn cắm USB vào máy tính của mình rồi mở file Power ISO lên, sau đó chọn Run as Administrator PowerISO. Tiếp theo, bạn bấm mục Tools -> Chọn Create Bootable USB Drive.
Lúc này, trên màn hình tiếp tục hiện ra cửa sổ, bạn tìm đường dẫn đến file Android ISO đã tải sẵn ở PC trong tùy chỉnh Create Bootable USB Drive. Bạn nhấn Start sẽ thấy Power ISO tiến hành cài đặt file Android ISO. Khi việc cài đặt hoàn thành, bạn sẽ thấy hệ điều hành Android chạy song song với Windows.
Hướng dẫn cài Android song song với Windows 10 bằng Remix OS
Đây là phương án được nhiều người lựa chọn nhất vì Remix OS có nhiều chức năng. Phần mềm này cũng ít xuất hiện lỗi hơn những công cụ khác nên giúp bạn tiết kiệm thời gian, công sức. Quy trình cài đặt bao gồm 4 bước cơ bản sau:
Bước 1: Cài công cụ Remix OS
Bạn tìm link tải công cụ này trên website chính thống và cài về máy. Vì phần mềm Remix OS khá nhẹ nên chỉ mất một thời gian ngắn để thực hiện. Lưu ý là bạn nên tải bản 32-bit hoặc 64-bit để tương thích với máy tính.
Bước 2: Giải nén ISO
Khi đã có file ISO thì bạn giải nén vào ổ cứng máy tính, sẽ tối ưu hơn so với USB.
Bước 3: Cài AIO Boot
AIO Boot đóng vai trò quản lý, phân vùng hệ điều hành trên ổ cứng của máy tính. Nhờ AIO Boot, bạn cũng có thể xóa hoặc thêm lại menu, thuận tiện cho việc sử dụng. Nó rất cần thiết nếu bạn muốn cài Android song song với Windows 10 và khởi động vào các hệ điều hành này nhanh hơn. Lưu ý là công cụ này chỉ hỗ trợ cho việc cài đặt giả lập Android x86, Remix OS, Phoenix OS.
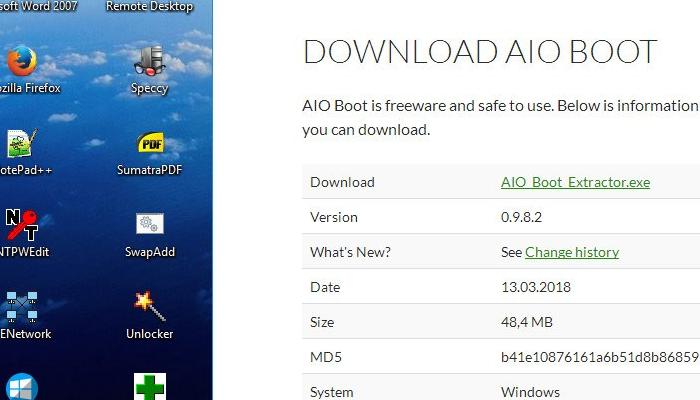
Sau khi tải công cụ này về máy tính, bạn tiến hành cài đặt Grub2 bằng cách giải nén, mở file AIOCreator.exe, chọn Bootloaders rồi chọn Grub2. AIO Boot có tính năng giúp bạn nhanh chóng tùy chọn để lưu lại dữ liệu, tạo tệp data.img. Nếu USB của bạn có tốc độ đọc và ghi nhanh thì hãy khởi động nó, nếu không thì nên làm thủ công.
Bước 4: Thêm Menu
Bạn hãy chọn tệp tin /AIO/Menu/Main.cfg và mở nó bằng Notepad++. Bạn thêm Menu tương tự với manu Android sử dụng trên điện thoại để bắt đầu trải nghiệm.
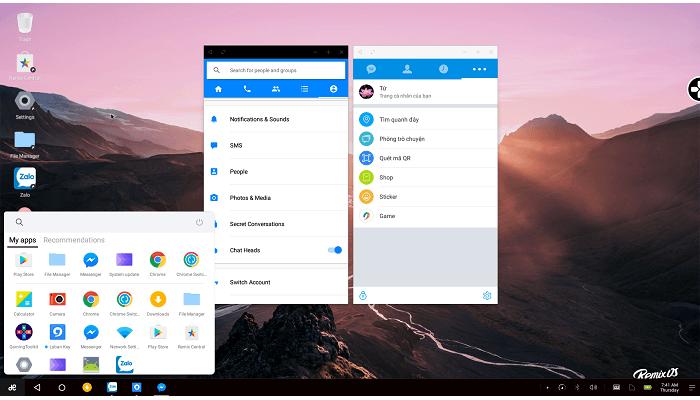
Hướng dẫn cài Android trên máy tính bằng Android x86
Đây cũng là một trong những lựa chọn được nhiều người yêu công nghệ thực hiện. Bạn sẽ sử dụng công cụ này và cần có thêm Rufus để tiến hành cài Android song song với Windows 10 nhanh chóng. Vì Rufus hỗ trợ cài phần mềm trên USB nên bạn cần có thêm USB tối thiểu 8GB.
Đầu tiên, bạn hãy tải phần mềm giả lập Android x86 và Rufus về máy tính của mình. Tiếp theo, bạn mở file vừa tải và chọn Yes, đây là bước cài đặt và khởi chạy. Khi việc này hoàn thành, bạn sẽ thấy có cửa sổ hiện ra như hình dưới đây. Như bạn thấy, ở Device thì bạn cần chọn đúng ổ đĩa mà mình đã cài Android x86, ở File System bạn chọn FAT32.
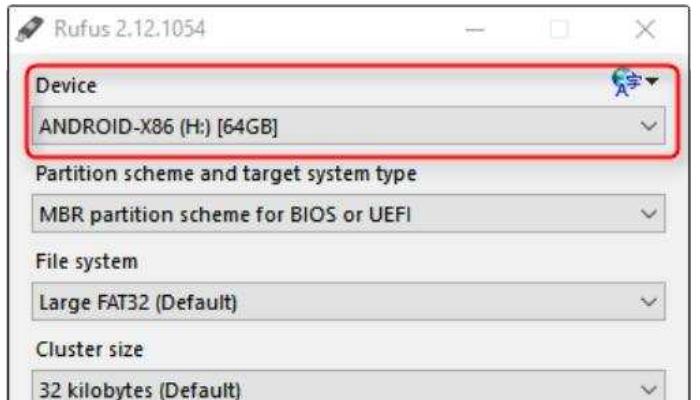
Tiếp theo, bạn chọn mục Create bootable disc using, khi có menu hiện ra bên cạnh thì chọn ISO Image. Ở biểu tượng hình chiếc CD ở mục này, bạn chọn file Android x86 đã tải về rồi bấm Start để bắt đầu thiết lập hệ điều hành cho USB như hình dưới:
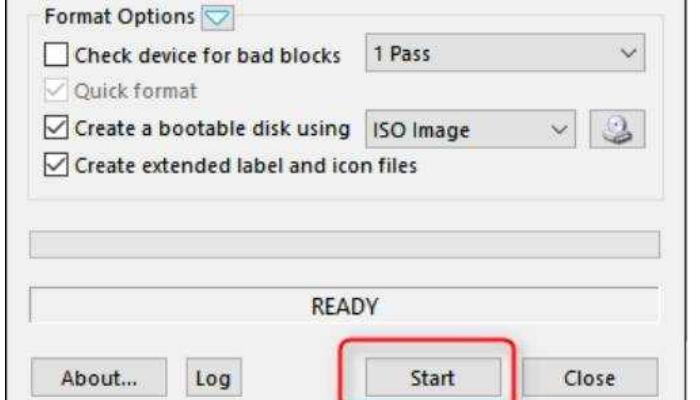
Khi có hộp thoại hiện lên, bạn chọn Write in ISO Image mode (Recommended) -> Nhấn OK -> Tiếp tục nhấn OK. Lúc này, file ISO sẽ được cài đặt và khi hoàn tất có thông báo Ready.
Tiếp theo, bạn khởi động lại máy tính rồi truy cập vào Boot bằng USB bằng cách nhấn giữ phím F10 hoặc F12. Bạn nhấn vào tùy chọn đầu tiên, như vậy hệ điều hành Android sẽ chạy trực tiếp luôn mà không cần cài đặt. Khi hoàn tất, bạn đăng nhập tài khoản Google như trên điện thoại và sử dụng.
Lưu ý khi cài Android song song với Windows
Việc cài đặt trình giả lập và sử dụng hệ điều hành Android song song với Windows không khó. Tuy nhiên, nếu không phải người rành công nghệ thì bạn có thể thấy khá phức tạp. Để tránh gặp lỗi không đáng có, ảnh hưởng máy tính, bạn hãy chắc chắn file ISO mình tải về là an toàn.
Lưu ý thứ hai bạn cần nhớ là hãy chuẩn bị cho mình một chiếc USB có bộ nhớ lớn, tốc độ đọc và ghi nhanh. Việc này hỗ trợ rất nhiều cho quá trình cài đặt thuận lợi, điển hình là với công cụ AIO Boot. Phiên bản mới nhất của công cụ này đã hỗ trợ đầy đủ những bước tự động tạo tệp tin, cài đặt lưu trữ mà trước đó bạn phải thực hiện thủ công.
- Mở file giải nén AIOCreator.exe, chọn Tích hợp -> Chọn Android
- Chọn file ISO đã tải -> Chọn OK.
Bạn sẽ thấy có thông báo như bên dưới và cân nhắc mức dữ liệu muốn lưu và hoàn tất:
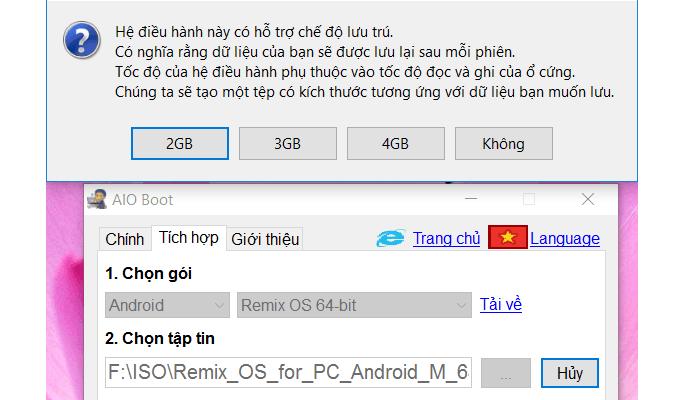
Khi khởi tạo và chạy hệ điều hành Android trên Windows, bạn sẽ thấy có hai chế độ để chọn là chế độ chú và chế độ khách. Với chế độ trú, tất cả dữ liệu sẽ được lưu vào tệp tin data.img, xử lý khá chậm. Bạn cũng cần chép nó vào thư mục đã giải nén của AIO Boot trước đó để lưu lại dữ liệu cho các lần dùng tới.
Trong khi đó, với chế độ khách thì mọi thứ sẽ diễn ra đơn giản hơn, dữ liệu được khởi tạo vào RAM và sử dụng nhanh chóng. Tuy nhiên, hạn chế của chế độ này là nó sẽ không lưu lại dữ liệu cho những lần dùng tới.
Lời kết
Cài Android song song với Windows 10 là việc bạn hoàn toàn có thể thực hiện được thông qua công cụ hỗ trợ. Bạn hãy làm theo hướng dẫn ở trên để trải nghiệm hệ điều hành này trên PC nhé. Chúc bạn thành công!
