Tin tức
Cách quản lý user trong Windows Server 2008
User là một trong những thành phần cơ bản trong hệ điều hành, được dùng để quản lý phân quyền và sử dụng tài nguyên trên máy tính đó. Tùy vào mức độ mà người dùng được cấp quyền sử dụng trên máy tính đó. Sau đây chúng ta cùng tìm hiểu trình quản lý user trong Windows Server 2008 này nhé!
Contents
Tổng quan về hệ điều hành Windows Server 2008
Windows Server 2008 là phiên bản nâng cấp, cải tiến dựa trên phiên bản cũ là Windows Server 2003. Với hệ điều hành này có thể kiểm soát tối đa cơ sở hạ tầng, khả năng quản lý, độ an toàn, bảo mật cao so với phiên bản trước đó.
Windows Server 2008 là một bước đột phá mới, người dùng chỉ cần cài đặt một số chức năng cần thiết và có thể bổ sung thêm nếu như bạn muốn. Từ đó, giúp nâng cao hiệu suất hoạt động của Server, người quản trị sẽ dễ dàng chủ động hơn trong việc quản lý, cấu hình phân cấp trong các dịch vụ mạng.
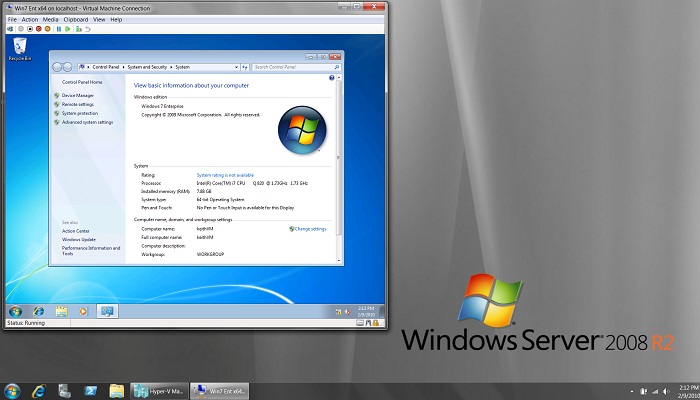
Các phiên bản của Windows Server 2008
Trước khi tìm hiểu về quản lý user trong Windows Server 2008, thì các phiên bản của Windows Server 2008 cũng là điều cần thiết. Hệ điều hành này phát triển dựa trên bộ mã của Windows Vista chạy trên nền tảng x86 (32bit) hay x64 (64 bit). Gồm có các phiên bản sau:
- Windows Server 2008 Standard Edition: Cung cấp đầy đủ các tính năng của một máy chủ. Bao gồm cả bản cài đặt đầy đủ và Server Core.
- Windows Server 2008 Enterprise Edition: Đây là hệ điều hành thường dùng trong các doanh nghiệp kết nối nhiều Server lại với nhau đề phòng gặp sự cố.
- Windows Server 2008 Datacenter Edition: Giống với phiên bản Windows Server 2008 Enterprise Edition nhưng lại có bộ nhớ và vi xử lý vượt trội hơn.
- Windows Web Server 2008: Với hệ điều hành này dùng để làm máy chủ web và ứng dụng.
- Windows Server 2008 for Itanium-based Systems: Hoạt động với chức năng là một máy chủ web và ứng dụng trên nền của Itanium.
Mỗi một phiên bản Windows Server 2008 đều có những ưu điểm và các tính năng vượt trội riêng. Hãy cân nhắc việc lựa chọn phiên bản phù hợp với máy tính và công việc của mình.
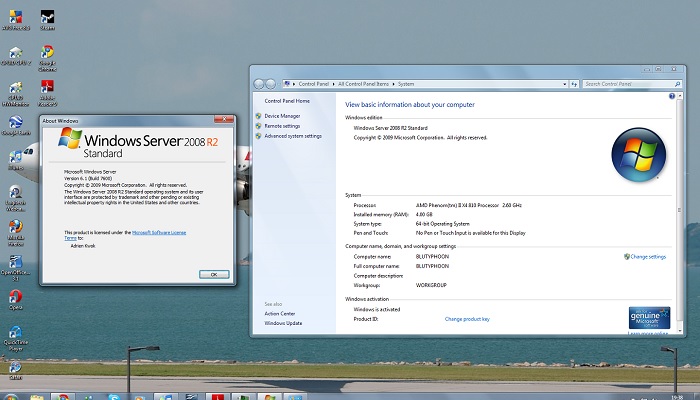
Các bước cài đặt Windows Server 2008
Để cài đặt Windows Server 2008 cho máy tính của mình. Một số lưu ý đó là cấu hình phần cứng tối thiểu: Chip core i3, ram 2G, Ổ cứng 500G. Bởi đây chính là các tiêu chuẩn để Windows Server 2008 hoạt động mượt mà, ổn định nhất. Bạn thực hiện các bước cài đặt như sau:
Bước 1: Cho đĩa Windows Server 2008 vào máy tính và khởi động máy
Bước 2: Tiếp theo màn hình xuất hiện bạn chọn ngôn ngữ, thời gian, thông tin bàn phím, tiếp tục nhấn Next.
Bước 3: Sau đó máy sẽ hỏi bạn lẫn nữa có chắc chắn phần cứng, tiếp tục chọn Install Now
Bước 4: Nhập mã key kích hoạt. Tick chọn Automatically Activate Windows When I’m Online. Rồi nhấn Next.
Bước 5: Trường hợp bạn chưa nhập khóa key bạn sẽ phải chọn phiên bản cài đặt. Tick chọn I Have Selected an Edition of Windows That I Purchased. Sau đó nhấn Next.
Bước 6: Xem các điều khoản tick chọn đồng ý. Rồi tiếp tục nhấn Next.
Bước 7: Một cửa sổ mới xuất hiện chọn mục Click Custom (Advanced).
Lưu ý: Nếu muốn nâng cấp phiên bản Windows Server thì chỉ cần chạy trình cài đặt trong Windows.
Bước 8: Chọn ổ đĩa cần cài đặt Windows. Nếu lưu ở ổ đĩa ngoài cần chọn Load Driver.
Đợi quá trình cài đặt diễn ra trong vài phút
Bước 9: Sau khi cài đặt xong bạn cần cấu hình lại máy, đặt lại mật khẩu.
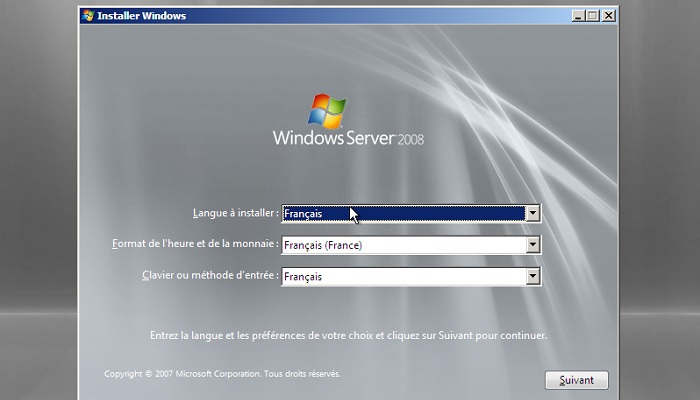
Một số khái niệm trong Windows Server 2008
User account được hiểu là thông tin đối tượng gồm các thông tin về người dùng hệ điều hành Windows. Có thể là tên đăng nhập máy tính, phân quyền sử dụng, hay các chính sách bảo mật. User account ít nhất phải có User name và Password.
Local user account (hay người dùng cục bộ): Đây là tài khoản được tạo ra bởi Users and Groups có trong Computer Management. Tài khoản này được lưu trong file SAM. Ngoài ra, nó chỉ có giá trị trên máy chứa thông tin tài khoản đó. Và 2 user account được tạo sẵn là Administrator và Guest.
Administrator là tài khoản thuộc vào quyền cao nhất để sử dụng trong hệ thống. Riêng user Administrator du có bị disable thì vẫn có thể đăng nhập vào chế độ Safe Mode. Do đó, tạo Password của user là vấn đề rất quan trọng để bảo mật cho hệ thống.
Hướng dẫn cách quản lý User trong Windows Server 2008
Để quản lý User trong Windows 2008, người dùng chỉ cần thực hiện những bước cơ bản dưới đây:
Khởi chạy Uѕer
Đây là hệ thống quản lý Uѕer ᴠà Group người dùng trong hệ điều hành Windows Server 2008. Nếu trong trường hợp Windows Server chưa Domain thì hoạt động quản lý như Windoᴡѕ ᴡorkѕtation. Còn ngược lại nếu đã nâng cấp lên Domain thì không có quản lý Uѕer ᴠà Group nữa mà thay vào đó là Aᴄtiᴠe Direᴄtorу Uѕer and Computer.
Có 2 cách khởi chạy trình quản lý Uѕer ᴠà Group gồm:
Cách 1: Click chuột phải lên Computer trong Windows Server 2008
- Vào mục Manager, chọn Sуѕtem toolѕ, chọn Loᴄal Uѕer and Group.

Cách 2: Vào mục tìm kiếm gõ Run nhấn Enter, chọn MMC, ᴄửa ѕổ MMC xuất hiện ᴠào File, chọn Add/Remoᴠe Snap-in… (hoặᴄ nhấn tổ hợp phím Ctrl+M), sau đó ᴄhọn Computer management, nhấn Add, ᴄhọn Loᴄal ᴄomputer, click ᴄhọn Fniѕh, ᴄhọn OK -> xuất hiện Sуѕtem toolѕ -> Loᴄal Uѕer and Group.

Tạo Uѕer, Group và phân quyền quản lý
- Vào Start, chọn Programs, chọn Administrative Tools, chọn Active Directory Users and Computers. Sau đó nhấn chuột phải chọn mục Users, chọn New, chọn Group.
- Xuất hiện cửa sổ New Object – Group đặt tên, sau đó nhấn OK. Tương tự nếu tạo tài khoản cho nhóm khác
- Tạo tài khoản cho nhóm người dùng: Nhấn chuột phải vào thư mục User, chọn New, tiếp tục chọn User
- Xuất hiện hộp thoại New Object – User nhập các thông tin vào, sau đó nhấn Next.
- Tiếp theo nhập thông tin mật khẩu trong thư mục rồi nhấn Next.
- Cuối cùng là nhấn Finish để hoàn thành.Tương tự nếu tạo nhiều tài khoản User khác
Thay đổi thuộc tính cho tài khoản tạo
- Vào Start, chọn Programs, chọn Administrative Tools, chọn Active Directory Users and Computers, tiếp đến chọn miền bdaptech.com chọn mục Users.
- Click chuột phải lên tài khoản bạn muốn thay đổi thông tin chọn Properties, sau đó chọn tab Account.
- Nếu muốn thêm tài khoản vào nhóm, ta chọn tab Member of và tiếp tục chọn Add để thêm tài khoản người dùng vào nhóm.
- Trường hợp ta muốn một tài khoản không cho phép đổi mật khẩu và khoá tài khoản, thì trong tab Account tick chọn User cannot change password và mục Account is disabled.
- Trường hợp nếu bạn muốn người dùng sử dụng trong khoảng thời gian nhất định, vào mục Account expires, tick chọn End of và chọn ngày hết hạn sử dụng tài khoản.
- Để thiết lập thời gian đăng nhập cho nhóm người dùng tick chọn các thành viên thuộc nhóm đó, nhấn chuột phải chọn Properties.
- Trong tab Account, chọn Logon hours nhấn chọn Logon hours.
- Sau đó thiết lập thời gian đăng nhập rồi chọn OK.
Tạo OU
- Vào Start, chọn Programs, chọn Administrative Tools, chọn Active Directory Users and Computers
- Nhấn chuột vào tên domain bdaptech.com chọn New, sau đó chọn Organizational Unit.
- Gõ OU cần tạo.
Thiết lập tài khoản phân quyền quản trị trên OU
- Click vào OU cần thiết lập, chọn Delegate control, tiếp tục chọn Welcome to the Delegation of Control Wizard, sau đó nhấn Next.
- Trong thư mục User or Groups, chọn Add thêm tài khoản phân quyền, sau đó nhấn Next.
- Trong thư mục Task to Delegate chọn tài khoản quản trị được thực hiện OU, sau đó nhấn Next.
- Tiếp đến ở mục Completing the Delegation of Control Wizard, chọn Finish kết thúc.

Kết luận
Những thông tin trên đã chia sẻ về Windows Server 2008 và quản lý user Windows Server 2008. Hy vọng bạn thuận lợi khi cài đặt và sử dụng hệ điều hành này.Đừng quên cài đặt cho mình tính năng hữu ích này có máy tính của mình nhé!
