Tin tức
Cấu hình DFS trên Windows Server 2008 và các bước cài đặt cụ thể
Với sự phát triển nhanh chóng của công nghệ 4.0 đi kèm với đó là sự phát triển điện toán đám mây, các ứng dụng trên máy server/client đã mang lại nhiều thay đổi trong hệ thống mạng toàn cầu. Ngoài ra, việc chia sẻ tài nguyên và thông tin trên mạng cũng là yếu tố quan trọng. Vì vậy, chúng ta hãy điểm qua một số thông tin về công nghệ DFS và cấu hình DFS trên Windows Server 2008 nhé!
Contents
Tổng quan về hệ thống DFS
DFS là được ứng dụng phổ biến khi trong lĩnh vực công nghệ ngày nay. Do vậy, các công nghệ DFS đã được phát triển mang lại nhiều sự tiện lợi và hiệu quả cao cho người sử dụng.
Khái niệm DFS
DFS là cụm từ viết tắt của (Distributed File System) đây là một hệ thống tập hợp các tài nguyên chia sẻ dữ liệu và thông tin từ các máy chủ lưu trữ khác nhau. Thông qua DFS sẽ giúp cho các nhà quản lý chia sẻ tài nguyên một cách hiệu quả, khoa học và người dùng sẽ được hưởng lợi khi khai thác chúng.
Phân loại DFS
Có 2 loại DFS thường dùng đó là:
- Domain-based namespace: Hoạt động trong môi trường Active Directory và nó có tính dung lỗi cao. Cho phép thiết bị đồng bộ hóa dữ liệu dùng chung giữa các server trên hệ thống Domain.
- Stand-alone namespace: Hoạt động trong môi trường Workgroup trên một máy tính độc lập vì thế nó không có tính dung lỗi.
Phương thức hoạt động của DFS
Khi nhắc đến phương thức hoạt động của DFS, người dùng có thể hiểu theo 2 cách sau:
- DFS độc lập: Không gian tên này cho phép các thư mục gốc DFS được tồn tại trên máy tính cục bộ, không dùng Active Directory. Đồng thời, DFS độc lập chỉ lấy được trên các máy tính đã có sẵn DFS. Và DFS này không cung cấp chức năng giải phóng lỗi, hay liên kết với bất kỳ DFS nào.
- DFS dựa trên tên miền: Không gian này là nơi lưu trữ cấu hình DFS trong Active Directory. Ngoài ra, người dùng có thể tạo một thư mục gốc với tên không gian DFS được truy cập khác nhau.
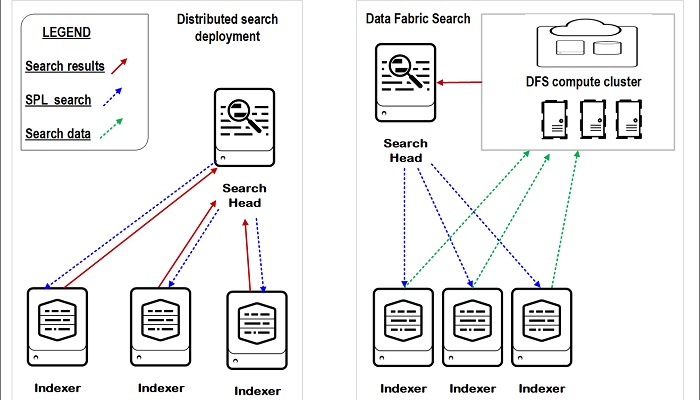
Điểm danh những tính năng của DFS
DFS sở hữu rất nhiều tính năng vượt trội và hữu ích đối với người dùng. Cùng tìm hiểu những tính năng của cấu hình DFS trên Windows Server 2008.
- Tính di động cao: DFS sẽ tự động đưa các thư mục chính trong máy tính người sử dụng đến nút người sử dụng đăng nhập.
- Sử dụng dễ dàng: DFS sở hữu giao diện hệ thống tệp đơn giản, và số lượng lệnh trong tệp khá nhỏ. Điều này giúp người dùng dễ dùng, thao tác đơn giản.
- Hiệu suất ổn định: DFS được đánh giá là một ứng dụng có hiệu suất ổn định. Thời gian dành cho CPU, thời gian truy cập bộ nhớ, thời gian truy cập mạng đều nhanh chóng, ổn định.
- Tính khả dụng cao: Hệ thống tệp phân tán của DFS vẫn có thể hoạt động trong những trường hợp chỉ có lỗi một phần như lỗi nút, lỗi liên kết hay những vấn đề liên quan đến ổ đĩa lưu trữ.
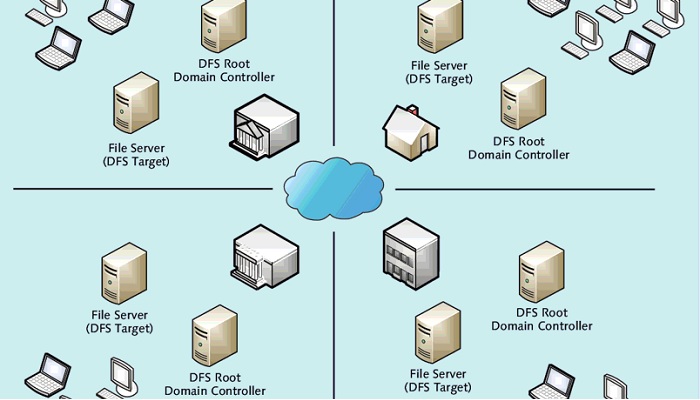
Ưu và nhược điểm của DFS là gì?
Dưới đây là một số ưu điểm và nhược điểm của cấu hình DFS trên Windows Server 2008.
Ưu điểm của DFS
- Nhiều người dùng có thể truy cập hay lưu trữ dữ liệu cùng một lúc.
- DFS cho phép chia sẽ dữ liệu từ xa.
- DFS có thể cải thiện việc thay đổi kích thước của dữ liệu, và cải thiện khả năng trao đổi của dữ liệu.
- Dù máy đĩa bị lỗi hoặc máy chủ hỏng, thì hệ thống tệp phân tán vẫn cung cấp dữ liệu một cách minh bạch, rõ ràng.
- DFS có thể cải thiện tính khả dụng của các tệp, hiệu quả và thời gian truy cập.
Nhược điểm của DFS
- Quá trình di chuyển từ nút này sang nút khác, dữ liệu hay tin nhắn có thể bị mất đi.
- Việc xử lý cơ sở dữ liệu trong hệ thống tệp phân tán không phải là dễ dàng.
- Khi quá trình gửi dữ liệu cùng lúc sẽ khiến tình trạng quá tải có thể xảy ra.
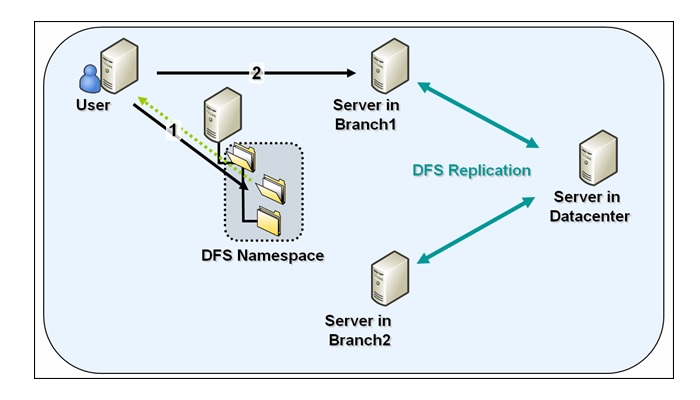
Các ứng dụng của DFS
Một số ứng dụng DFS hữu ích dành cho người dùng dưới đây:
- NFS: Đây là tên viết tắt của một kiến trúc máy khách – máy chủ để người sử dụng có thể xem, lưu trữ hay cập nhật dữ liệu của Network File System. Giao thức này là một trong số các tiêu chuẩn hệ thống phân tán được gắn vào mạng (NAS).
- CIFS: Đây là hệ thống Common Internet File System là trọng tâm của SMB.
- SMB: Đây là một giao thức có thể chia sẻ tệp, do IMB phát minh hay còn được gọi là Server Message Block. Máy tính có thể thực hiện những thao tác đọc hay ghi trên các tệp khi được gửi đến các máy chủ từ xa.
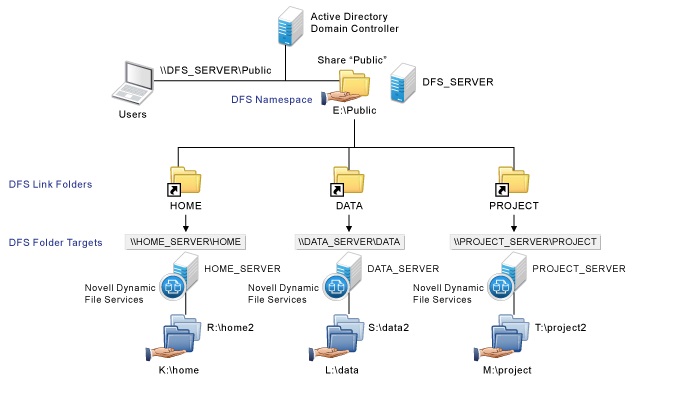
Các bước cài đặt cấu hình DFS trên Windows server 2008
Để cài đặt DFS cho một máy server trong trường hợp này DFS nó hoạt động trên môi trường Active Directory thì ta thực hiện theo các bước sau:
Cài đặt DFS về máy
Bước 1: Vào thanh công cụ Server Manager, chọn Roles, sau đó chọn Add Roles.
Bước 2: Trong thư mục Before You Begin, sau đó click chọn Next.
Bước 3: Trong thư mục Select Server Roles, click chọn File Services để cài đặt các dịch vụ tập tin và tiếp tục chọn Next.
Bước 4: Trong thư mục File Services, bạn tiếp tục chọn Next.
Bước 5: Trong thư mục Selected Role Services, bạn click chọn chi tiết các dịch vụ về tập tin. Lưu ý các mục như Distributed File System, File Server Resource Manager. Sau đó nhấn Next để tiếp tục.
Bước 6: Trong thư mục Create a DFS Namespace, ta click vào Create a namespace later using the DFS Management snap-in Server Manager để tạo tên Namespace lúc sau. Và chọn Next để tiếp tục.
Bước 7: Trong thư mục Set Report Options, chọn đường dẫn lưu trữ thông tin về hệ thống DFS. Lưu ý bạn có thể mặc định đường dẫn trong cài đặt C:\StorageReports.
Bước 8: Trong thư mục Confirm Installation Selections, chọn Install để bắt đầu tiến trình cài đặt.
Bước 9: Trong thư mục Installation Results, click chọn Close để kết thúc quá trình cài đặt.
Lưu ý: Khi quá trình cài đặt thành công bạn vào Server Manager, chọn Roles rồi click File Services. Tiếp đến vào mục system Services, bạn chọn mục DFS Namespace và File Server Storage Report Manager, sau đó nhấn Start để bắt đầu khởi chạy 2 dịch vụ trên.
Các bước cấu hình DFS trong Windows server 2008
Bước 1: Vào Start, chọn Administrative Tools, tiếp tục chọn DFS Management.
Bước 2: Trong thư mục Namespace Server, bạn chọn Browse và chỉ định máy Server là gốc cây DFS. Sau đó chọn Next để tiếp tục.
Bước 3: Trong thư mục Namespace Name and Settings, bạn đặt tên cho namespace ở mục Name. Nhấn chọn Next để tiếp tục.
Bước 4: Trong thư mục Namespace Type, cho phép bạn lựa chọn kiểu của namespace dựa trên miền (Domain-based) hoặc máy đơn (Stand-alone). Rồi chọn Next để tiếp tục.
Bước 5: Trong thư mục Review Settings and Create Namespace, bạn chọn Create để thực hiện tạo mới một namespace trên cây DFS.
Bước 6: Trong hộp thư mục Comfirmation, hiện chữ V màu xanh có dòng chữ “You have successfully completed the New Namespace Wizard”, cho biết quá trình tạo namespace đã hoàn tất, bạn chọn Close để kết thúc quá trình tạo.
Bước 7: Trong thư mục ở cửa sổ giao diện công cụ DFS Management, ta sẽ thấy được một namespace với tên Public_Data đã được tạo thành công trên kiểu Domain-based.
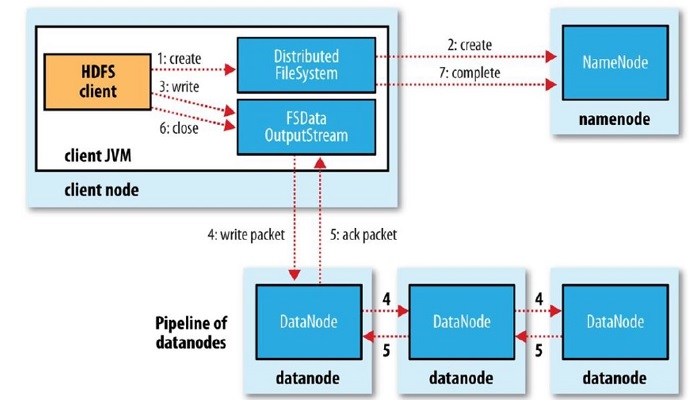
Một số hướng dẫn tạo tài khoản máy vào Namespace bạn cần quan tâm
Để tạo thêm một tài khoản namespace Server, bạn có thể chuyển sang một máy member server khác và cài đặt theo các bước tương tự Role File Service giống như máy đầu tiên.
- Bạn chuyển về máy tính hiện hành, tiếp tục chọn Add Namespace Server.
- Trong thư mục Add Namespace Server, tiếp tục chọn Browse.
- Trong thư mục Select Computer, bạn chọn nút Advanced.
- Trong thư mục tiếp theo bạn click chọn Find Now và lựa chọn tài khoản máy Server mình muốn thêm vào. Cuối cùng chọn OK để hoàn tất.
- Trong thư mục trên thanh công cụ DFS Management, bạn thấy trong mục Namespace Public Data 2 máy server là SERVER và SERVER02 mới được tạo xong.

Kết luận
Những hướng dẫn trên về cấu hình DFS trên Windows Server 2008 phần nào sẽ giúp ích cho bạn trong công việc. Đừng quên cài đặt cho mình cấu hình DFS để có thể ứng dụng nó dễ dàng trong công việc nhé!
