Tin tức
Tổng hợp các cách sửa lỗi this app can’t open trên Windows 10
Trong quá trình sử dụng các thiết bị công nghệ, người dùng sẽ có nhu cầu tải các ứng dụng để phục vụ nhu cầu của bản thân. Tải ứng dụng là một thao tác khá đơn giản trên điện thoại, tuy nhiên khi tải bằng máy tính sử dụng Windows 10, người dùng sẽ thường gặp phải tình trạng không mở được ứng dụng. Hãy cùng tìm hiểu các cách sửa lỗi this app can’t open trên Windows 10 qua bài viết sau!
Contents
- 1 Tải lại phiên bản ứng dụng có hỗ trợ hệ điều hành Windows 10
- 2 Cập nhật phiên bản Windows 10 đang cài đặt
- 3 Tạo tài khoản quản trị viên
- 4 Vô hiệu hóa tính năng SmartScreen
- 5 Kích hoạt tính năng App Side-loading
- 6 Vô hiệu hóa Proxy hoặc VPN
- 7 Kiểm tra ổ cứng
- 8 Dọn dẹp file và các thư mục
- 9 Quét virus toàn bộ hệ thống điều hành
- 10 Sửa lỗi this app can’t open trên Windows 10 bằng User Account Control
- 11 Dùng Windows PowerShell sửa lỗi this app can’t open trên Windows 10
- 12 Sửa lỗi this app can’t open trên Windows 10 với Troubleshooter
- 13 Sử dụng Registry để sửa lỗi this app can’t open trên Windows 10
- 14 Sửa lỗi this app can’t open trên Windows 10 trong Local Security Policy
- 15 Sửa lỗi this app can’t open trên Windows 10 bằng Notepad
- 16 Lời kết
Tải lại phiên bản ứng dụng có hỗ trợ hệ điều hành Windows 10
Không thể khởi chạy ứng dụng có thể do nhiều nguyên nhân khác nhau. Trong đó, nguyên nhân thường gặp nhất là do ứng dụng không hỗ trợ hoặc không tương thích với Windows 10. Đối với trường hợp này, người dùng nên xóa phiên bản ứng dụng đã cài đặt và tải lại phiên bản khác của ứng dụng đó. Cần xem kỹ các hệ điều hành mà phiên bản đó có hỗ trợ và lựa chọn phiên bản tương thích với Windows 10.
Cập nhật phiên bản Windows 10 đang cài đặt
Cập nhật hệ điều hành Windows 10 bên cạnh việc giúp thiết bị vận hành nhanh và trơn tru hơn còn có thể sửa lỗi this app can’t open trên Windows 10. Thông thường, các phiên bản Windows sẽ tự thông báo các phiên bản mới để người dùng có thể cập nhật kịp thời. Tuy nhiên, trong trường hợp người dùng không nhận được thông báo, có thể cập nhật Windows 10 theo các bước sau:
- Bước 1: Vào phần Setting của Windows, chọn Update & Security.
- Bước 2: Tại mục Windows Update, chọn Check for Update.
- Bước 3: Khởi động lại máy để máy cập nhật hệ điều hành.
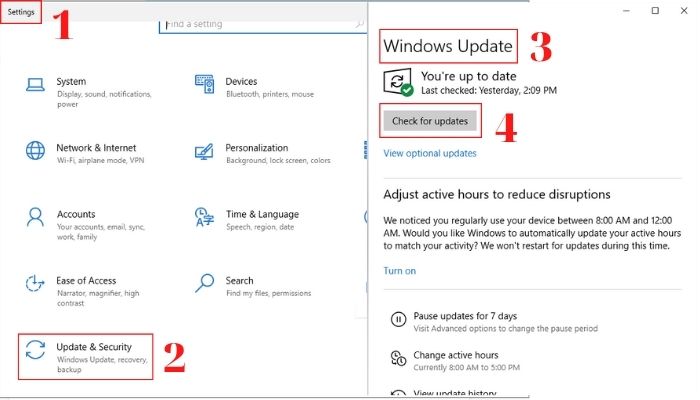
Tạo tài khoản quản trị viên
Đôi khi, lỗi không khởi chạy được ứng dụng xảy ra do ứng dụng đòi hỏi người dùng phải truy cập bằng tài khoản quản trị viên. Khi sử dụng tài khoản khách, người dùng không đủ quyền để truy cập và sử dụng ứng dụng. Để sửa lỗi this app can’t open trên Windows 10 trong trường hợp này, người dùng cần lấy lại quyền truy cập qua các thao tác sau:
- Bước 1: Tại Start, chọn Cài đặt.
- Bước 2: Ở mục Tài khoản, chọn Gia đình và những người khác.
- Bước 3: Chọn “Thêm người khác vào PC này”, nhấn vào “Tôi không có thông tin đăng nhập của người này” và chọn “Thêm người dùng không có tài khoản Microsoft”.
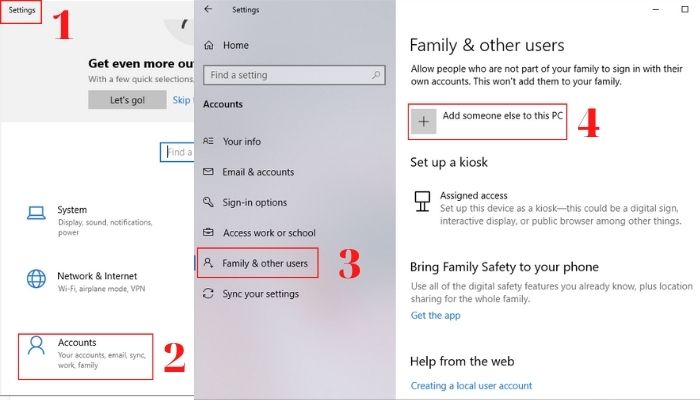
- Bước 4: Nhập các thông tin đăng nhập của người dùng (tên đăng nhập, mật khẩu) và chọn Next.
- Bước 5: Quay về cửa sổ Tài khoản, chọn “Thay đổi loại tài khoản”, nhấn vào “Loại tài khoản” và chọn “Quản trị viên”.
- Bước 6: Khởi động lại máy tính, đăng nhập tài khoản quản trị vừa tạo và thử khởi chạy lại ứng dụng.
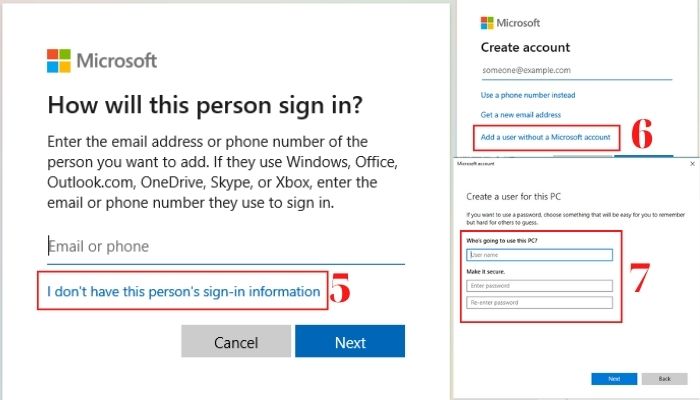
Vô hiệu hóa tính năng SmartScreen
SmartScreen là một tính năng của Windows 10, giúp bảo vệ người dùng khỏi các tệp tin và mã độc có thể gây ảnh hưởng đến hệ điều hành. Được đánh giá là một tính năng hữu ích, SmartScreen lại có nhược điểm là gây ra lỗi this app can’t open. Để khắc phục tình trạng này, người dùng cần vô hiệu hóa tính năng SmartScreen để sửa lỗi this app can’t open trên Windows 10.
- Bước 1: Tại Setting, chọn Update & Security.
- Bước 2: Vào mục Windows Security, chọn App & browsers control.
- Bước 3: Tại các mục “Check appa and files”, “SmartScreen for Microsoft Edge” và “SmartScreen for Microsoft Store apps”, thay đổi về off.
- Bước 4: Khởi động lại máy và thử chạy ứng dụng.
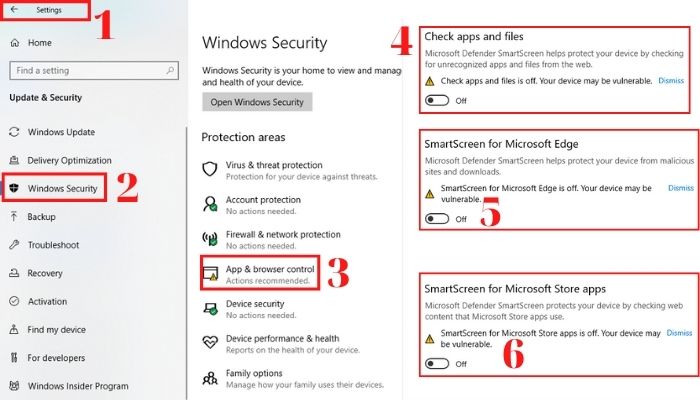
Kích hoạt tính năng App Side-loading
App Side-loading là một tính năng cho phép người dùng khởi chạy và sử dụng các ứng dụng được tải từ các nguồn khác ngoài cửa hàng ứng dụng. Trong trường hợp máy tính chưa được kích hoạt tính năng App Side-loading, khi người dùng tải ứng dụng từ các nguồn bên ngoài sẽ không thể khởi chạy. Để kích hoạt App Side-loading, người dùng cần thực hiện các thao tác sau:
- Bước 1: Vào Start, chọn Cài đặt.
- Bước 2: Ở cửa sổ Cài đặt, vào mục “Dành cho nhà phát triển”.
- Bước 3: Ở mục Dành cho nhà phát triển, chọn “Cài đặt ứng dụng từ bất kỳ nguồn nào, bao gồm cả các tệp rời”, thay đổi thành On.
- Bước 4: Khởi động lại máy tính.
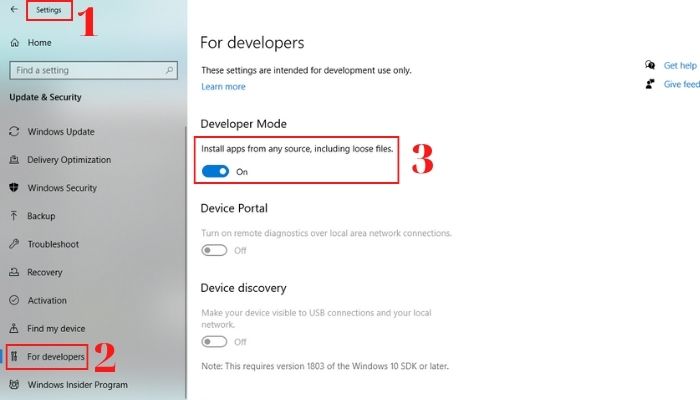
Vô hiệu hóa Proxy hoặc VPN
Việc kết nối VPN hoặc Proxy dù giúp tốc độ truy cập Internet được cải thiện nhưng lại vô tình làm gián đoạn kết nối của máy đến hệ thống chủ. Điều này sẽ khiến quá trình khởi chạy và sử dụng ứng dụng bị cản trở, gây ra lỗi không mở được ứng dụng. Để sửa lỗi this app can’t open trên Windows 10 trong trường hợp này, người dùng cần ngắt kết nối VPN và Proxy:
- Bước 1: Tắt kết nối VPN, đăng xuất tài khoản Microsoft khỏi cửa hàng Microsoft Store.
- Bước 2: Vào Start, tìm và mở Cortana.
- Bước 3: Nhập tìm kiếm “Internet Options” tại cửa sổ Cortana.
- Bước 4: Nhấn chọn thẻ Connections, chọn LAN Settings và nhấn bỏ chọn “Use a proxy server for your LAN”, chọn OK.
- Bước 5: Đăng nhập lại Microsoft Store và khởi chạy lại ứng dụng.
Kiểm tra ổ cứng
Cách nhanh chóng và hiệu quả nhất để sửa lỗi this app can’t open trên Windows 10 chính là kiểm tra lại ổ cứng. Người dùng Windows 10 có thể kiểm tra lỗi ổ cứng bằng tính năng Cortana theo các bước sau:
- Bước 1: Tại Start, tìm và mở Cortana.
- Bước 2: Nhập “cmd”, bấm chuột phải và chọn “Run as administrator”.
- Bước 3: Nhập lệnh “chkdsk [x]: /f”, trong đó [x] là chữ cái in hoa của ổ cứng mà người dùng muốn kiểm tra.
Dọn dẹp file và các thư mục
Trong suốt quá trình sử dụng, máy tính sẽ lưu trữ nhiều các thư mục và tệp tin khác nhau. Sau khi tích lũy quá nhiều, khả năng xử lý thông tin của máy sẽ bị suy giảm, không đủ khả năng để khởi chạy ứng dụng. Trong trường hợp này, để sửa lỗi this app can’t open trên Windows 10, người dùng nên dọn lại các file và thư mục không cần thiết giúp tăng không gian làm việc cho bộ máy:
- Bước 1: Tại Start, tìm và mở Cortana.
- Bước 2: Trong cửa sổ Cortana, nhập Disk Cleanup và bấm Enter.
- Bước 3: Chọn ổ đĩa cần dọn dẹp và bấm OK. Lúc này công cụ Cortana sẽ thông báo lượng không gian mà người dùng có thể làm trống được.
- Bước 4: Tick chọn các ổ đĩa, thư mục và tệp tin cần xóa, chọn Clean up system files.
Quét virus toàn bộ hệ thống điều hành
Virus là hiện tượng dễ gặp nhất trong khi sử dụng Window, gây ra nhiều vấn đề như đứng máy, máy tự động tắt, không mở được ứng dụng, … Sau một thời gian sử dụng nhất định, người dùng nên tiến hành quét virus toàn bộ hệ thống hệ điều hành Windows 10. Có nhiều cách quét và diệt virus như: dùng Windows Defender (một tính năng của Windows), Kaspersky, …
Với các giải pháp quét và diệt virus bằng dịch vụ của bên thứ ba, người dùng có thể tham khảo hướng dẫn trên bao bì sản phẩm. Khi diệt virus để sửa lỗi bằng Windows Defender, người dùng tiến hành như sau:
- Bước 1: Mở Cortana tại Start.
- Bước 2: Chọn “Virus & Threat Protection”.
- Bước 3: Nhấn vào “Advanced Scan”, chọn “Full Scan”.
Sửa lỗi this app can’t open trên Windows 10 bằng User Account Control
User Account Control, hay còn được dịch là Kiểm soát tài khoản người dùng, là một tính năng bảo mật của Windows Nhằm ngăn chặn các thay đổi trái phép. Khi tải các ứng dụng từ các nguồn bên ngoài cửa hàng ứng dụng, Windows sẽ hiểu đây là những thay đổi trái phép và ngăn chặn khởi chạy ứng dụng. Để sửa lỗi this app can’t open trên Windows 10 trong trường hợp này, người dùng cần chỉnh UAC:
- Bước 1: Tại thanh tìm kiếm của Windows 10, nhập Control Panel.
- Bước 2: Ở cửa sổ Control Panel, chọn “System and Security”.
- Bước 3: Chọn “Security and Maintenance”, nhấn “Change User Account Control Settings”.
- Bước 4: Trượt thanh trượt ở bên trái màn hình vào bất cứ lựa chọn nào trong 3 lựa chọn phía trên thanh trượt, không chọn bậc cuối cùng.
- Bước 5: Khởi động lại máy tính.
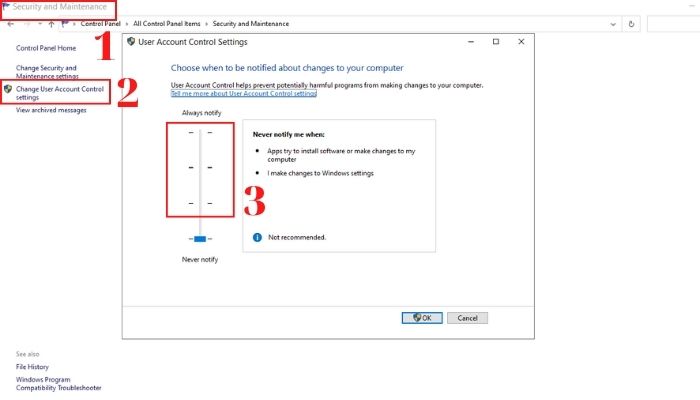
Dùng Windows PowerShell sửa lỗi this app can’t open trên Windows 10
PowerShell là một tiện ích giúp quản lý cấu hình và tự động hóa tác vụ của Windows 10. Người dùng Windows có thể sử dụng tiện ích này để sửa lỗi qua các thao tác sau:
- Bước 1: Tại ô tìm kiếm của thanh công cụ Windows, nhập tìm kiếm PowerShell.
- Bước 2: Chọn Run as Administrator để mở cửa sổ PowerShell Administrator.
- Bước 3: Trong cửa sổ PowerShell, nhập lệnh: “Get-AppXPackage -AllUsers | Foreach {Add-AppxPackage -DisableDevelopmentMode -Register $($_.InstallLocation)AppXManifest.xml}” và nhấn Enter.
- Bước 4: Khởi động lại máy và thử khởi chạy ứng dụng.
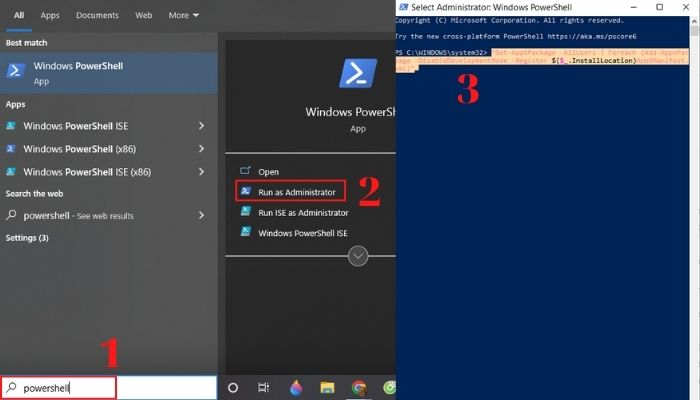
Sửa lỗi this app can’t open trên Windows 10 với Troubleshooter
Troubleshooter là một công cụ khắc phục tự động các lỗi cơ bản phát sinh trong quá trình sử dụng máy tính của Windows 10. Với những người dùng không quá am hiểu về công nghệ, Troubleshooter sẽ là trợ thủ đắc lực để giải quyết các lỗi không quá phức tạp khi sử dụng máy. Người dùng có thể sử dụng công cụ này để sửa lỗi this app can’t open trên Windows 10 với những thao tác đơn giản sau:
- Bước 1: Tại ô tìm kiếm của thanh công cụ Windows, nhập tìm kiếm Troubleshooting hoặc Troubleshoot Settings.
- Bước 2: Tại cửa sổ Troubleshoot, vào mục Windows Store Apps, chọn Run the troubleshooter.
- Bước 3:Công cụ bắt đầu dò tìm các lỗi máy đang gặp phải. Trong trường hợp quét được các lỗi, công cụ sẽ đề xuất người dùng reset lại ứng dụng. Lúc này, người dùng chỉ cần chọn Reset. Nếu không phát hiện vấn đề, công cụ sẽ hiển thị thông báo “Troubleshooting couldn’t identify the problem”, người dùng chỉ cần chọn Close.
- Bước 4: Khởi động lại máy tính.
Sử dụng Registry để sửa lỗi this app can’t open trên Windows 10
Người dùng Windows còn có thể sử dụng Registry để sửa lỗi như sau:
- Bước 1: Tại thanh tìm kiếm của Windows, nhập tìm kiếm Run.
- Bước 2: Ở cửa sổ Run, nhập tìm kiếm Regedit, nhấn Enter.
- Bước 3: Tại Registry Editor, vào mục HKEY_LOCAL_MACHINE, chọn Software.
- Bước 4: Vào mục Microsoft, chọn Windows, nhấn chọn CurrentVersion.
- Bước 5: Chọn Policies, nhấn chọn System.
- Bước 6: Tại EnableLUA, thay đổi giá trị về 1.
- Bước 7: Khởi động lại máy tính và thử mở lại ứng dụng.
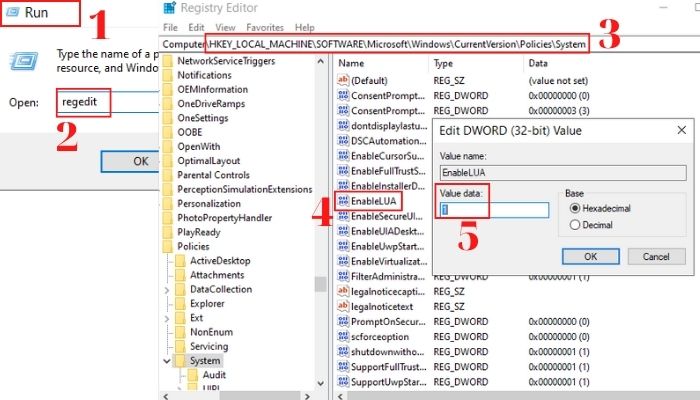
Sửa lỗi this app can’t open trên Windows 10 trong Local Security Policy
Người dùng Windows 10 có thể sửa lỗi this app can’t open trên Windows 10 bằng tính năng Local Security Policy:
- Bước 1: Tại thanh tìm kiếm của Windows, nhập tìm kiếm Run.
- Bước 2: Ở cửa sổ Run, nhập tìm kiếm secpol.msc, nhấn Enter.
- Bước 3: Tại cửa sổ Local Security Policy, chọn Security Options, nhấn vào mục User Account Control: Admin Approval Mode for the Built-in Administrator account.
- Bước 4: Màn hình sẽ hiển thị bảng User Account Control: Admin Approval Mode for the Built-in Administrator account, chọn vào ô Enable.
- Bước 5: Khởi động lại máy và thử khởi chạy lại ứng dụng.
Sửa lỗi this app can’t open trên Windows 10 bằng Notepad
Ngoài các cách sửa lỗi this app can’t open trên Windows 10 trên, người dùng còn có thể sử dụng Notepad để khắc phục lỗi này:
- Bước 1: Tại thanh tìm kiếm của Windows, nhập tìm kiếm Notepad.
- Bước 2: Tại cửa sổ Notepad, nhập đoạn lệnh như sau:
“echo off
net stop clipsvcif “%1″==”” (
echo ==== BACKING UP LOCAL LICENSES
move%windir%\serviceprofiles\localservice\appdata\local\microsoft\clipsvc\tokens.dat%windir%\serviceprofiles\localservice\appdata\local\microsoft\clipsvc\tokens.bak
)
if “%1″==”recover” (
echo ==== RECOVERING LICENSES FROM BACKUP
copy%windir%\serviceprofiles\localservice\appdata\local\microsoft\clipsvc\tokens.bak%windir%\serviceprofiles\localservice\appdata\local\microsoft\clipsvc\tokens.dat
)
net start clipsvc”
- Bước 3: Lưu file với tên có đuôi “.bat”.
- Bước 4: Nhấn chuột phải vào file vừa lưu, chọn Run as administrator.
- Bước 5: Khởi động lại máy tính và kiểm tra lại ứng dụng.
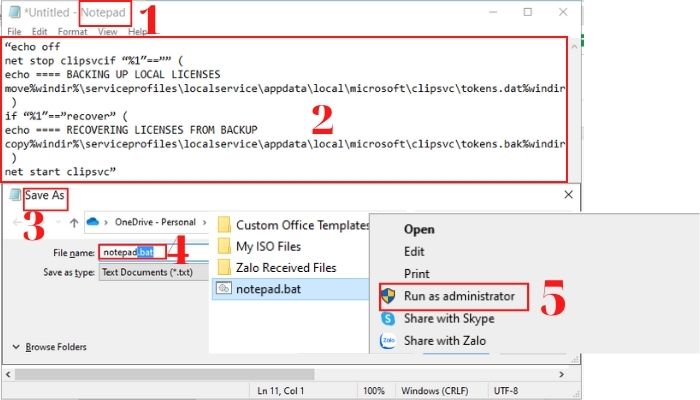
Lời kết
Có nhiều nguyên nhân khiến ứng dụng sau khi tải về máy tính Windows 10 lại không thể khởi chạy được. Người dùng hoàn toàn có thể sửa lỗi this app can’t open trên Windows 10 đơn giản tại nhà với các tính năng và công cụ của Windows.
